윈도우11 네트워크 공유 폴더 관련 SMB1, SMB2 프로토콜 활성화 방법
윈도우11에서 프린터나 파일 공유에 사용하는 프로토콜은 SMB3이며 상황에 따라 SMB2를 사용하기도 한다.
하지만 윈도우와 리눅스 간의 폴더를 공유하는 경우에는 아직까지도 SMB1 프로토콜을 사용하는 경우도 있는데 네트워크 공유 폴더 접근시 SMB1이나 SMB2와 관련된 오류가 발생한다면 아래의 방법을 통해 해당 프로토콜을 활성화 하고 다시 접속을 시도해 보자.
목차 (Contents)
SMB1, SMB2 프로토콜 활성화 하기
1. Windows PowerShell 실행.
시작에서 [windows powershell]을 검색한 뒤 관리자로 실행을 클하자.
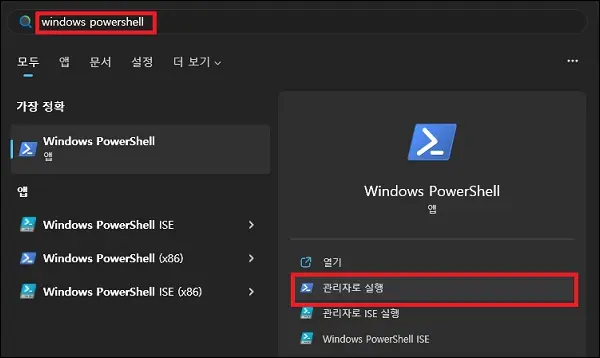
2. SMB1, SMB2 활성화 명령어 입력.
파워쉘 창이 나타나면 아래의 명령어를 입력하여 SMB1 혹은 SMB2의 프로토콜을 활성화 하자.
SMB2는 기본적으로 활성화 되어있기 때문에 보통 SMB와 관련되어 네트워크 공유 폴더 접속 오류가 발생했다면 SMB1만 활성화 하면 되지만 잘 모르겠다면 두 명령어 모두 입력해도 무방하다.
| - SMB1 활성화 명령어(클라이언트) Enable-WindowsOptionalFeature -Online -FeatureName "SMB1Protocol-Client" -All - SMB2 활성화 명령어 Set-SmbServerConfiguration -EnableSMB2Protocol $true |
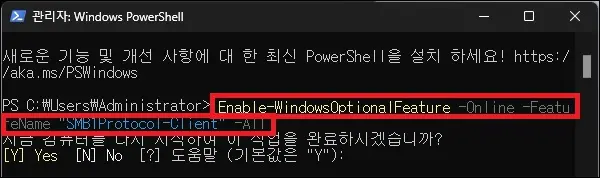
3. 활성화 확인.
SMB1과 SMB2 프로토콜을 활성화 했다면 컴퓨터를 재부팅 해야 적용 된다.
정상적으로 활성화가 됐는지 확인하고자 한다면 재부팅 후 아래의 명령어를 입력하여 확인해보면 된다.
(순서대로 SMB1과 SMB2의 활성화 정보이며 True는 활성화 상태, False는 비활성화 상태라고 보면 된다.)
| Get-SmbServerConfiguration | Select EnableSMB1Protocol, EnableSMB2Protocol |
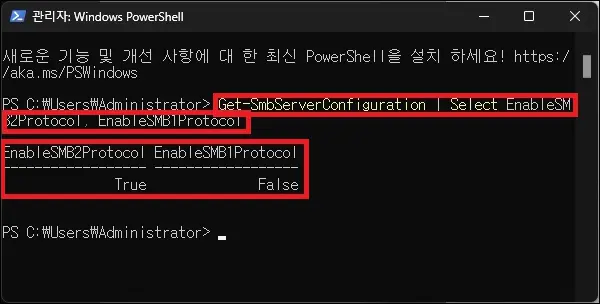
4. 비활성화 명령어.
뭔가 문제가 생겼다면 아래의 명령어를 입력하여 다시 비활성화 하면 된다.
SMB2의 경우 기본 설정이 활성화로 되어있으니 만큼 굳이 비활성화 할필요는 없으며 SMB1은 사용하지 않거나 문제가 생겼다면 명령어를 통해 비활성화 하자.
| - SMB1 비활성화 명령어(클라이언트) Disable-WindowsOptionalFeature -Online -FeatureName "SMB1Protocol-Client" - SMB2 활성화 명령어 Set-SmbServerConfiguration -EnableSMB2Protocol $false |
그 외 내용
- SMB1은 클라이언트와 서버의 활성화가 나눠져있다.
SMB2 프로토콜의 경우 활성화 하면 클라이언트와 서버 모두 활성화 된다고 보면 된다.
하지만 SMB1 프로토콜은 클라이언트와 서버를 각각 활성화 해줘야 하는데 내가 다른 컴퓨터에 SMB1 프로토콜로 접속한다면 클라이언트를 활성화 하면 되고 다른 사람이 내 컴퓨터에 SMB1 프로토콜로 접속한다면 서버를 활성화 하면 된다.
어차피 SMB1은 잘 사용하지 않기 때문에 가끔 접속이 필요한 경우 클라이언트만 활성화면 되지 않을까 한다.
- 사용하지 않는 SMB1은 비활성화 하자.
현재 윈도우11에서는 주로 SMB3과 SMB2 프로토콜을 사용하고 있으며 SMB1은 보안성과 호환성 등의 문제로 거의 사용하지 않는다.
때문에 SMB1 프로토콜은 리눅스에서 공유한 폴더에 접근할때 간혹 사용하는 정도가 아닐까 하며 사용하지 않는다면 SMB1 프로토콜은 비활성화 하는 것이 좋다.
(중요한 자료라면 다른 방법을 통해 폴더를 공유하는 것을 추천한다.)