엑셀 매크로에 단축키 지정해서 사용하는 방법
엑셀의 매크로는 vba 창에서 [F5]를 눌러 실행하거나 매크로 보기 창에서 실행하는 것이 보통이다.
하지만 자주 사용하는 매크로라면 단축키를 지정해서 사용하는 것이 더 편한데 엑셀에서 매크로의 단축키의 설정은 아주 간단하다.
목차 (Contents)
엑셀 매크로에 단축키 지정하기
1. 매크로 보기 실행.
엑셀에서 [Alt + F8]을 눌러 매크로 창을 실행하자.
(리본 메뉴에 개발 도구를 추가했다면 [개발 도구 -> 매크로] 순으로 실행해도 된다.)
2. 매크로 옵션 실행.
매크로 창이 나타나면 현재 엑셀 파일에서 사용 가능한 매크로가 나타날 것이다.
여기서 단축키를 지정하고자 하는 매크로를 선택한 뒤 [옵션] 버튼을 클릭하자.
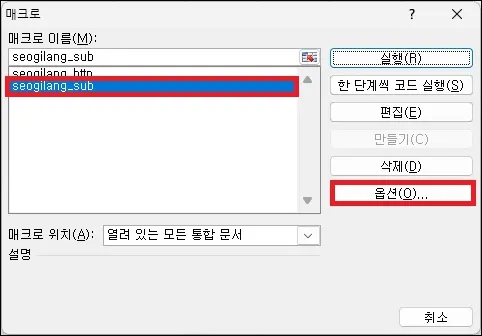
3. 단축키 지정.
매크로 옵션 창이 나타나면 바로 가기 키에 원하는 단축키를 지정해 주면 된다.
참고로 단축키 지정은 이미 사용 중인 단축키와 겹쳐도 별다른 오류 없이 지정이 되며 기존의 단축키를 무시하고 매크로에 지정한 단축키가 실행도기 때문에 주의해야 한다.
(Ctrl + C를 매크로 단축키로 지정하면 복사가 되는 게 아니라 매크로가 실행되는 불상사가 발생한다.)
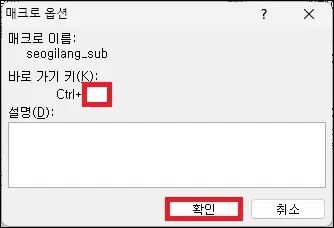
그 외 내용
- 매크로로 만든 함수는 단축키 지정이 불가능.
뭐 당연한 얘기겠지만 함수는 수식을 통해서 실행되기 때문에 매크로 보기에는 나타나지 않으며 단축키 지정도 불가능하다.
- 단축키는 버튼 매크로에도 적용 가능.
버튼 클릭 시 작동하는 매크로는 함수 형태의 매크로와는 다르게 단축키 지정이 가능하다.
단축키를 지정하면 버튼을 클릭하지 않아도 실행이 가능하기 때문에 상황에 따라서 더 편할 수도 있다.
- 단축키가 겹치면 매크로 단축키가 우선 된다.
위에서도 언급했지만 매크로의 단축키는 기존에 사용하던 단축키와 겹치게 지정이 가능하며 겹치게 지정을 하면 매크로의 단축키가 우선적으로 실행된다.
때문에 단축키는 겹치지 않게 지정하는 것이 가장 좋으며 겹쳐야 한다면 사용하지 않는 단축키를 지정하는 것이 좋다.
(사용하지 않지만 실수로 누르게 되는 단축키가 있다면 아무 기능이 없는 매크로를 만들고 단축키를 지정하여 엉뚱한 기능이 실행되지 않도록 막는 형태로 응용하는 것도 가능하다.)