컴퓨터에서 유튜브 동영상 재생 시 소리만 듣는 방법
동영은 별거 없이 소리만 중요한 영상을 보거나, 영상이 있다고 해도 그냥 소리만 들으며 다른 일을 하고 싶은 경우가 있을 것이다.
하지만 유튜브는 기본적으로 동영상만 업로드 하게 되어 있으며 유료로 사용하지 않는 이상은 소리만 재생하는 기능은 지원하지 않는데 스마트폰의 경우 약간의 편법만 사용하면 별다른 앱이 없어도 소리만 듣는 방법이 있지만 컴퓨터에서는 웹 브라우저의 확장 프로그램을 이용해야만 동영상 재생 없이 소리만 듣는 것이 가능하다.
목차 (Contents)
컴퓨터에서 유튜브 동영상 재생 시 소리만 듣기
1. 확장 프로그램 설치.
youtube only audio, mugic mode youtube, radio mode youtube 등을 검색해 보면 확장 프로그램은 그리 많이 나오지 않는다.
이 중에서 쓸만한건 audio only youtube와 Music Mode for YouTube가 있는데 두 확장 프로그램의 사용 방법은 크게 차이는 없지만 작업 관리자에서 cpu 사용량을 확인해 보면 music mode for youtube가 더 효율이 좋기 때문에 이를 사용하는 것이 더 좋지 않을까 한다.
music mode for youtube(크롬 웹 스토어)
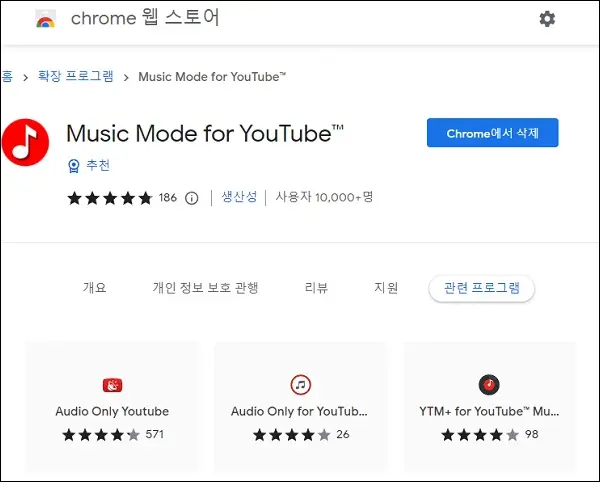
2. 썸네일 옵션 확인.
확장 프로그램을 설치했다면 옵션 화면이 나타날 것이다.
그냥 넘어가도 되긴 하지만 기본 설정은 동영상 뿐만아니라 썸네일, 프로필 사진 등 모든 것이 안 보이도록 되어 있기 때문에 영상 구분을 쉽게 하기 위해서 Thumbnails 부분을 활성화 하는 것이 편할 것이다.
(썸네일 외에는 당장 변경할 만한 옵션은 없다.)
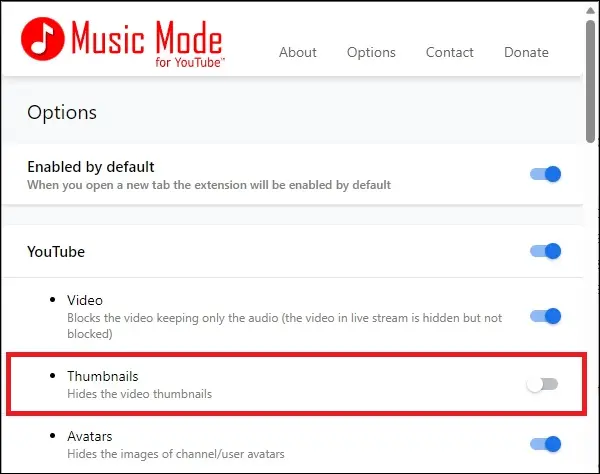
3. 동영상 소리만 재생하기.
이제 유튜브 동영상이 소리만 재생되는지 확인해 보자.
웹 브라우저 우측 상단의 확장 프로그램 아이콘을 클릭하여 메뉴를 열고, [on]을 클릭하고 [OK] 버튼을 누르면 확장 프로그램의 기능을 활성화할 수 있다.
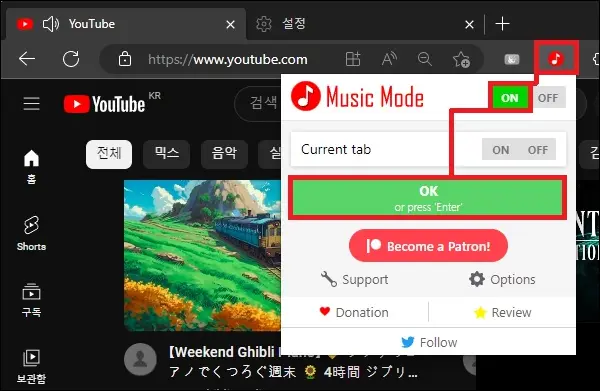
확장 프로그램의 기능을 활성화 하면 화면이 한번 새로고침 되는데 이제 유튜브 영상을 재생해 보면 영상은 재생되지 않고 소리만 재생되는 것을 확인할 수 있을 것이다.
그 외 내용
스마트폰은 베터리 절약을 위해 화면은 끄고 소리만 재생하는 것이 확실히 효율적이지만 컴퓨터는 동영상이 재생되든지 말든지 웹 브라우저를 최소화해두면 되기 때문에 크게 문제가 없다면 굳이 확장 프로그램까지 사용하면서 동영상의 소리만 들을 필요는 없을 수도 있다.
다만 상황에 따라서는 이러한 작업이 필요한 경우도 있는데 예를 들어 그래픽 카드의 리소스를 많이 사용하는 게임 등을 플레이 중이라면 미세하지만 이러한 작업이 도움이 될 수 있으니 평소 유튜브 동영상에서 소리만 들으며 게임을 많이 하는 사용자에게는 의외로 도움이 될 수 있을 것이다.
(작업 관리자에서 웹 브라우저의 리소스를 확인해보면 cpu 사용량이 생각보다 크게 차이가 나는 것을 볼 수 있을 것이다.)