윈도우11 스크롤 바 두껍게 넓이 조절하는 방법(레지스트리)
윈도우11의 스크롤 바는 과거 윈도우 들과 비교 하면 상당히 얇게 나타나는 것을 볼 수 있다.
외관상 보기 좋을 지는 몰라도 스크롤 바를 클릭하기에는 조금 불편할 수 있는데 윈도우11에서는 스크롤 바의 넓이를 조절하는 기능이 따로 없기 때문에 스크롤 바의 넓이를 조절하고자 한다면 레지스트리 값을 변경해야 한다.
목차 (Contents)
윈도우11 스크롤 바 넓이 조절하기
1. 레지스트리 편집기 실행.
시작에서 [레지스트리 편집기]를 검색한 뒤 실행 하자.
([Ctrl + R]을 눌러 실행창을 열고 [regedit]를 입력해도 된다.)
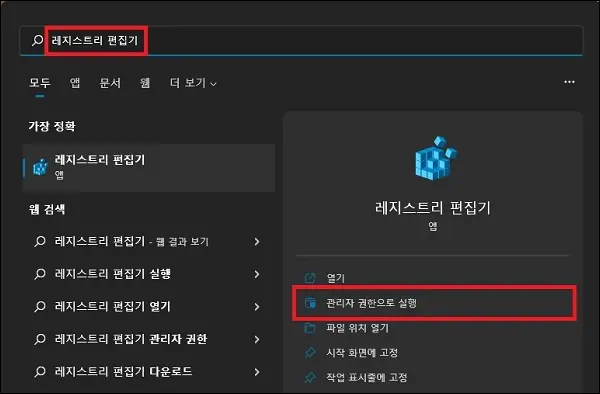
2. 경로 이동.
레지스트리 편집기 창이 나타나면 아래의 경로로 이동하자.
| 컴퓨터\HKEY_CURRENT_USER\Control Panel\Desktop\WindowMetrics |

3. 값 데이터 변경.
해당 경로를 보면 ScorollHeight 값과, ScrollWidth 값이 있을 것이다.
기본 값은 -255로 되어있을텐데 이 값을 -345 정도로 변경하면 스크롤 바의 넓이를 과거의 윈도우들과 비슷한 넓이로 변경할 수 있다.
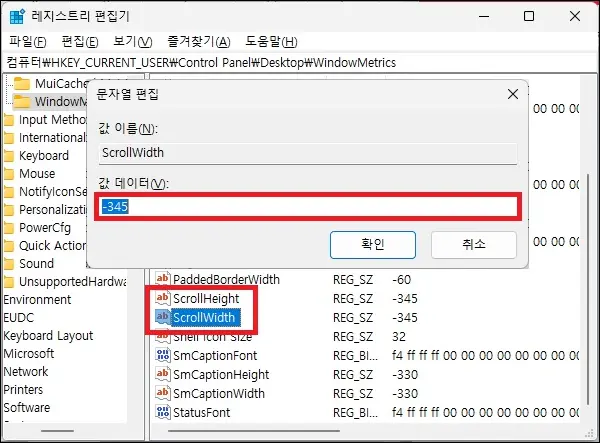
참고로 값 데이터의 계산 방식은 픽셀 값에 -15를 곱한 값이라고 한다.
이를 감안하면 -255는 17픽셀, -300은 20픽셀, -345는 23픽셀, -375는 25픽셀이 된다.
4. 재부팅 후 확인.
변경한 레지스트리 값은 계정을 로그오프 후 다시 로그인하거나 윈도우를 재부팅해야지만 적용된다.
재부팅 후 스크롤 바에 마우스 커서를 이동시켜보면 스크롤 바의 넓이가 넓어진 것을 확인 할 수 있을 것이다.
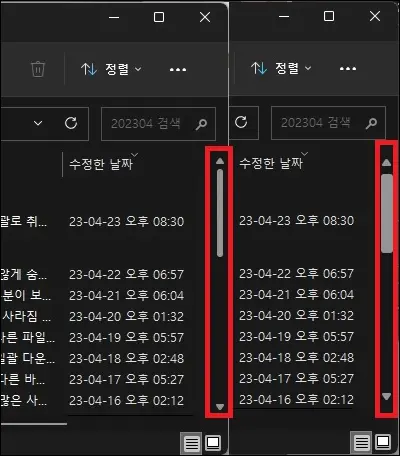
※. 레지스트리 파일.
위 과정을 진행하기 귀찮다면 아래의 레지스트리 값을 메모장에 붙여넣고 파일을 만들어서 실행하거나, 아래의 파일을 다운로드하여 실행하면 된다.
(ScrollHeight와 ScrollWidth의 값 데이터는 -345로 되어있으니 이 부분만 원하는 수치로 변경하면 된다.)
| Windows Registry Editor Version 5.00 [HKEY_CURRENT_USER\Control Panel\Desktop\WindowMetrics] "ScrollHeight"="-345" "ScrollWidth"="-345" |
그 외 내용
윈도우11의 기본 설정은 스크롤이 비활성화 되어 마우스 커서를 이동했을때 원래 크기로 활성화가 되도록 되어 있다.
레지스트리 값을 변경했음에도 스크롤 바의 크기가 별로 변한거 같지 않다면 마우스 커서를 스크롤 바에 위치시켜서 확인해보면 되며, 스크롤 바가 비활성화 되었다가 커서를 이동했을때 활성화 되는 것이 싫다면 윈도우 설정에서 스크롤 바를 항상 켬으로 변경하면 된다.