엑셀 화면에 보이는 셀만 복사하는 방법(단축키)
지금 당장 필요 없는 셀은 숨기기를 통해 보이지 않게 처리하는 경우가 있다.
하지만 숨긴 셀은 보이만 않는 것이지 실제로 삭제한 것은 아기 때문에 복사를 해보면 숨긴 셀도 같이 복사가 되는데 숨긴 셀은 제외하고 보이는 셀만 복사하고자 한다면 단축키를 이용하여 간단하게 보이는 셀을 선택하고 복사하는 것이 가능하다.
목차 (Contents)
엑셀 보이는 셀만 복사하기
1. 복사 범위 선택.
우선 엑셀 문서에서 복사할 셀의 범위를 선택하자.
(스샷을 보면 B2셀과 B4 셀이 선택된것 처럼 보이지만 실제로는 B3도 포함되어 선택된 상태라고 보면 된다.)

2. 단축키 입력.
복사할 범위를 선택했다면 키보드에서 단축키 [Alt + ;(세미 콜론)]를 누르자.
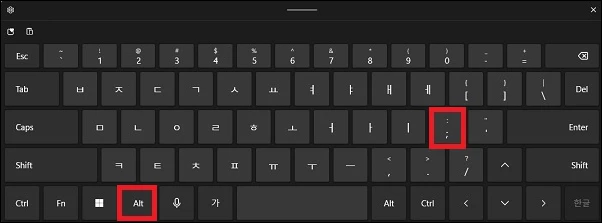
3. 보이는 셀만 복사하기.
단축키를 눌렀다면 선택한 범위가 조금 다르게 변해있을 것이다.
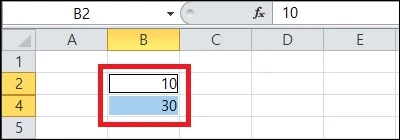
이 상태에서 복사를 하면 숨긴 셀은 제외하고 보이는 셀만 복사할 수 있다.
붙여넣기 후 확인해 보자.
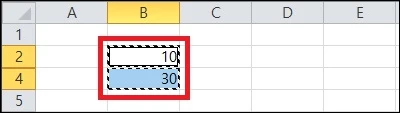
그 외 내용
이동 옵션으로도 보이는 셀만 선택하는 것이 가능하다.
단축키가 기억이 나지 않는다면 이동 옵션을 같이 기억 하는 것도 좋다.
이동 옵션은 엑셀 리본 메뉴에서 [홈 -> 찾기 및 선택 -> 이동 옵션] 순으로 클릭하면 실행할 수 있으며 이 외에도 다양한 선택방법이 있으니 알아두면 도움이 될 것이다.
엑셀 숨은 셀 제외 선택 방법
엑셀 문서에서 내용을 원활하게 보기 위해 필터를 이용하여 행이나 열의 셀을 숨기거나 당장 볼 필요가 없는 셀을 찾아 직접 숨기는 경우가 있다. 이렇게 하면 당장에 필요한 정보만 볼 수 있어
seogilang.tistory.com
엑셀 빈셀만 찾아서 한번에 삭제하는 방법
셀의 내용이 연속적이지 않고 중간중간 빈셀이 섞여 있는 경우 사용자가 선택하여 삭제하기는 귀찮기도 하고 양이 많다면 상당한 작업이 될 수 있다. 때문에 이런 경우에는 직접 선택을 하고 삭
seogilang.tistory.com