윈도우11 바탕화면에 파일 탐색기 바로 가기 만드는 방법
윈도우의 파일을 확인하고 작업하기 위한 파일 탐색기는 자주 사용하는 메뉴이다 보니 바탕화면 같이 바로 보이는 곳에 바로가기를 만들어 두면 좋다.
윈도우11에서 바탕화면에 파일 탐색기의 바로가기를 만드는 방법으로는 파일 탐색기의 실행 파일을 바로가기로 만들어 바탕화면에 이동하는 방법과 바탕화면 아이콘 설정에서 내 PC(내 컴퓨터) 혹은 내 문서 아이콘을 바탕화면에 만드는 두 가지 방법이 있다.
탐색기를 실행할 때 첫 화면을 즐겨찾기로 사용한다면 파일 탐색기의 바로가기를 만들어 사용하는 것이 좋으며 내 PC화면이나 내 문서가 나타나기를 원한다면 바탕 화면 아이콘 설정을 통해 내 PC나 내 문서 아이콘이 나타나도록 설정하는 것이 좋다.
목차
윈도우11 바탕화면에 파일 탐색기 바로가기 만들기
바탕화면에 파일 탐색기의 바로가기를 만든다는 취지 그대로의 방법이다.
탐색기의 실행파일이 있는 폴더로 이동하여 바로 가기를 만들고 바탕화면에 이동해도 되고, 바탕화면에서 마우스 우클릭 메뉴를 열고 새 바로 가기 만들기로 파일 탐색기의 바로 가기를 만들어도 된다.
여기서는 파일 탐색기가 있는 폴더로 이동하여 바로가기를 만들고 바탕화면으로 이동하는 방법을 기준으로 정리해 봤다.
1. 파일 탐색기가 있는 폴더로 이동.
파일 탐색기는 윈도우의 기본 프로그램이기 때문에 실행 파일도 윈도우가 설치된 폴더에 있다.
윈도우가 설치된 폴더는 c:\windows가 보통이며 설치한 드라이브가 c가 아니라 잘 모르겠다면 아래의 환경 변수를 경로에 붙여넣으면 자동으로 윈도우 설치 폴더로 이동한다.
| %windir% |
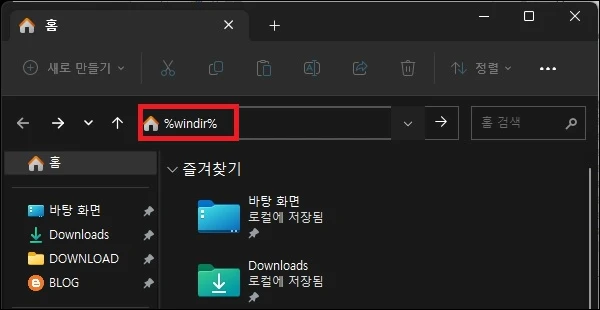
2. 파일 탐색기의 바로 가기 만들기.
윈도우 설치 폴더로 이동했다면 [explorer.exe] 파일을 찾아서 마우스 우클릭 메뉴를 열고 바로가기를 만들자.
(explorer.exe 파일이 탐색기의 실행 파일이다.)

3. 바로 가기를 바탕화면으로 이동.
바로 가기 아이콘을 만들었다면 바탕화면으로 이동하면 된다.
바탕화면 아이콘 설정 변경하기
꼭 파일 탐색기의 바로 가기 만들어야 하는 것이 아닌 파일 탐색기를 어떠한 형태로든 실행하면 된다라고 생각한다면 바탕화면 아이콘 설정을 변경하여 내 PC 혹은 내 문서 아이콘을 생성해도 된다.
1. 테마 설정 실행.
시작에서 [테마 및 관련 설정]을 검색한 뒤 실행하자.
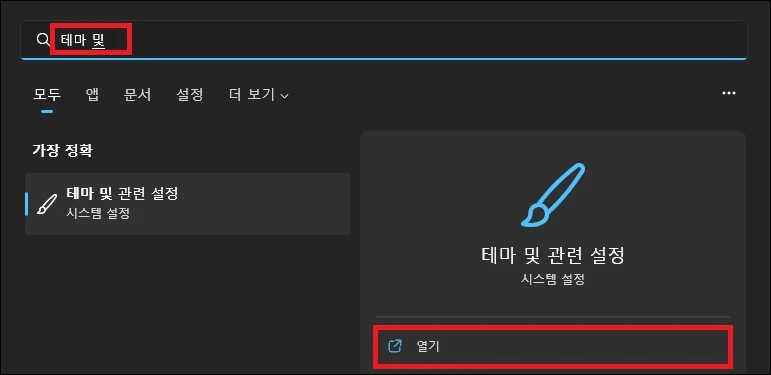
2. 바탕화면 아이콘 설정 실행.
테마 창이 나타나면 화면 하단에 있는 [바탕 화면 및 아이콘 설정]을 클릭하자.
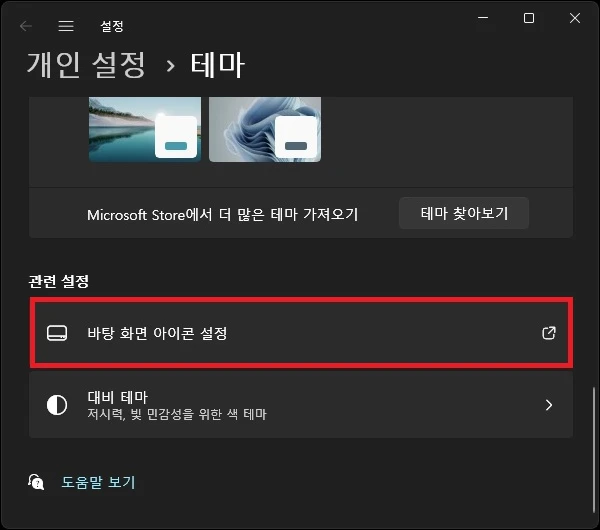
3. 내 PC, 내 문서 아이콘 활성화.
바탕 화면 아이콘 설정 창이 나타나면 컴퓨터 혹은 문서를 체크하자.
바탕화면에 내 PC와 내 문서 아이콘이 나타나는 것을 확인할 수 있을 것이다.
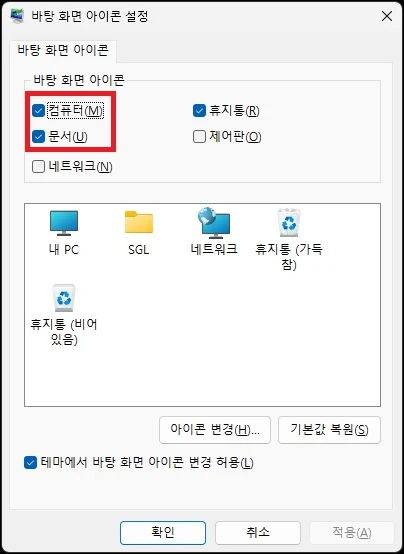
그 외 내용
- 파일 탐색기 위치 변경하기
파일 탐색기의 바로 가기를 실행했을 때 원하는 폴더의 위치가 있다면 파일 탐색기의 바로가기를 만드는 것이 아닌 원하는 폴더의 바로가기를 만들어서 바탕화면에 두면 된다.
- 작업 표시줄에 고정하기
작업 표시줄에는 앱의 실행파일이나 바로 가기만 고정이 가능하다.
때문에 파일 탐색기를 작업 표시줄에 고정하고자 한다면 파일 탐색기의 바로가기를 만들어서 고정해야 하며 다른 방법으로는 고정할 수 없다.
원하는 폴더를 작업 표시줄에 고정하고자 한다면 아래의 방법을 참고하여 고정하자.
윈도우11 작업표시줄에 원하는 위치의 폴더 고정하는 방법