엑셀 셀 스타일 일괄 제거 방법 모음(매크로, 파일 수정, XLStylesTool)
자주 사용하는 서식은 스타일로 만들어 사용하는 것이 편하다.
하지만 너무 많은 스타일을 만들게 되면 엑셀의 속도가 느려질 수 있으며 간혹 바이러스 등으로 생성하지도 않은 쓸데없는 서식이 엄청나게 많이 생겨 문제가 발생하는 경우도 있는데 엑셀의 셀 스타일이 너무 많아 삭제가 필요한 경우에는 매크로를 사용하거나 직접 파일을 수정해 보거나, 툴 등을 이용하여 일괄로 삭제를 해보자.
셀 스타일 제거 매크로
1. vba 실행.
스타일을 삭제할 엑셀 파일에서 [Alt + F11] 키를 눌러 vba를 실행하자.
2. 새 모듈 만들기.
vba 창이 나타나면 상단의 [삽입 -> 모듈]을 클릭하여 새 모듈을 만들고 아래의 코드를 복사하여 붙여 넣자.
| Sub styles_del() Dim n As Integer, yn As Byte On Error Resume Next For n = ActiveWorkbook.Styles.Count To 1 Step -1 If Not (ActiveWorkbook.Styles(n).Name = "Normal") Then ActiveWorkbook.Styles(n).Delete End If Next End Sub |
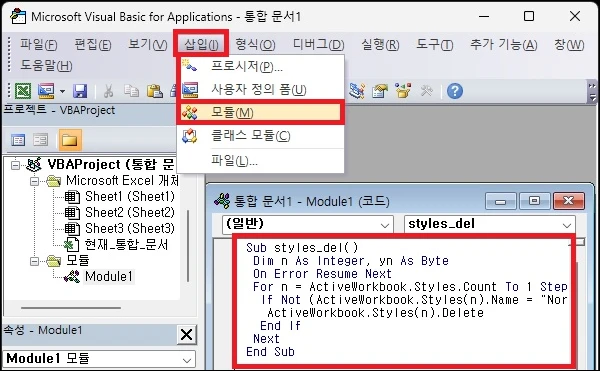
3. 매크로 실행 확인.
코드를 넣었다면 [F5]를 누르거나 상단 메뉴에서 ▶를 눌러 매크로를 실행하자.
매크로를 실행 후 스타일을 확인해 보면 모든 스타일이 삭제된 것을 확인할 수 있을 것이다.
파일 수정으로 스타일 삭제
1. 파일 압축 풀기.
스타일 삭제를 하고자 하는 엑셀 파일의 확장자를 zip로 변경 후 압축을 풀자.
(확장자가 보이지 않으면 폴더 옵션에서 [알려진 파일 형식의 파일 확장명 숨기기]의 체크를 해제하면 된다.)
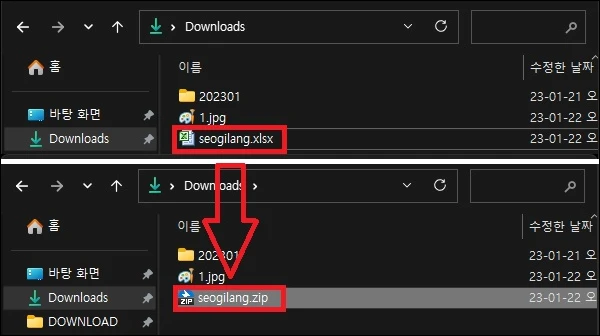
2. style 파일 수정.
압축을 풀었다면 xl 폴더로 이동하여 style.xml 파일을 메모장으로 열고 <cellstyles count="숫자">...</cellstyles> 부분을 삭제하고 저장하자.

3. 압축 후 파일 열기.
파일을 수정했다면 다시 압축한 뒤 엑셀 확장자로 변경하고(xlsx) 파일을 열어보자.
스타일이 모두 삭제된 것을 확인할 수 있을 것이다.
XLStylesTool을 사용하여 스타일 삭제
1. XLStylesTool 다운로드.
ms스토어에서 xlstylestool을 검색 후 설치하자.
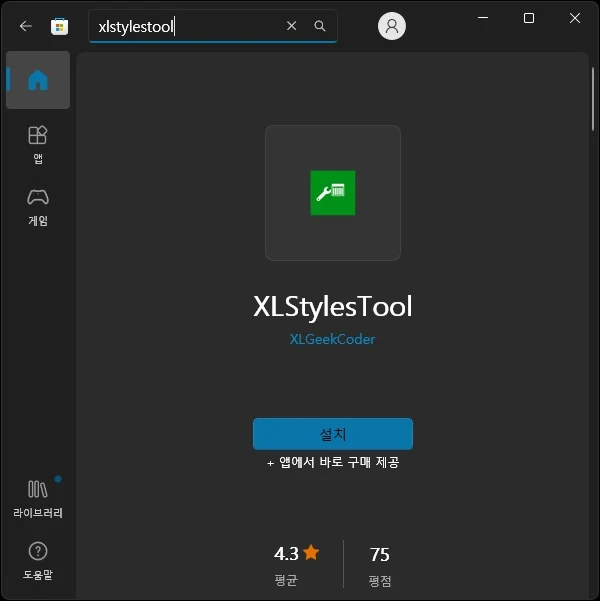
2. 파일 선택.
툴을 설치했다면 실행 후 [Get File] 버튼을 클릭하여 스타일을 삭제할 엑셀 파일을 선택하자.
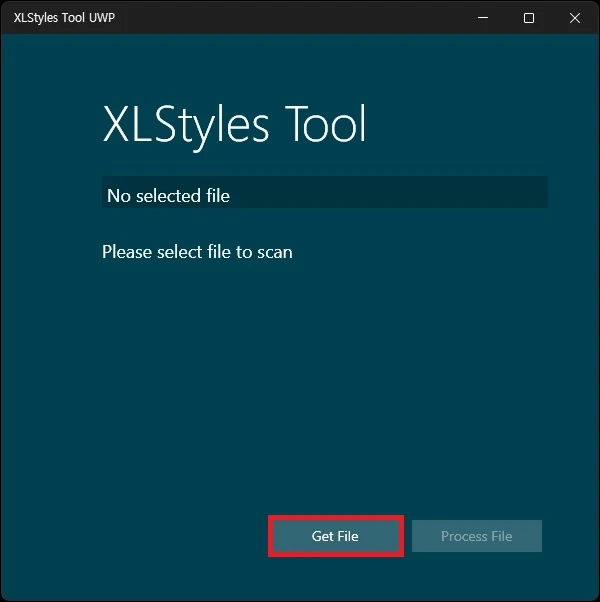
3. 스타일 삭제.
파일을 열면 몇 가지 값이 나타나는데 [Used Styles] 부분의 체크를 확인하고 [Process File] 버튼을 클릭하자.
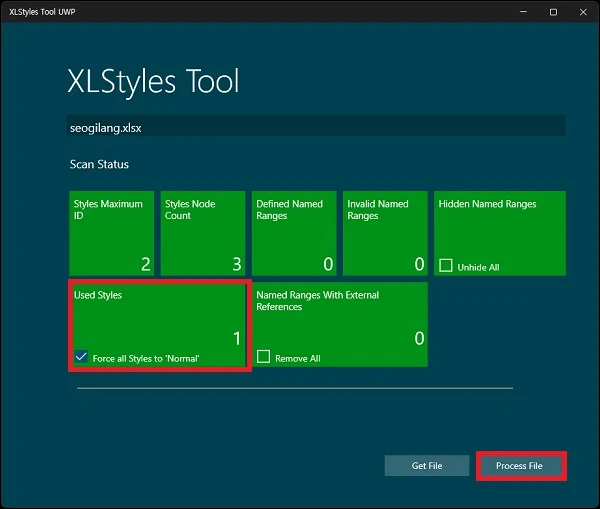
4. 파일 확인.
파일을 열어보면 스타일이 삭제된 것을 확인할 수 있을 것이다.
그 외 내용
매크로를 사용하는 방법이 가장 편할 수 있지만 엑셀에서 기본으로 제공하는 스타일까지 모두 삭제되기 때문에 기본 스타일은 유지하고자 한다면 파일을 수정하거나 툴을 이용하여 스타일을 삭제하는 방법을 사용 것이 좋다.