압축 파일의 파일명과 폴더 목록 숨기는 방법(반디집)
압축파일을 보호하기 위해 비밀번호를 설정해도 압축 파일 안의 파일명이나 폴더 목록 등은 그대로 보일 것이다.
어차피 비밀번호를 모르면 압축은 풀지 못하고 또한 실행도 불가능하기 때문에 보통은 크게 문제되지는 않지만 간혹 파일명이나 목록 자체가 보이는 것이 문제가 되는 경우도 있는데 이런 경우에는 압축할때 설정을 변경하여 파일명을 암호화 하여 숨기면 된다.
압축 파일의 파일명 숨기는 방법
1. 압축실행.
압축하고자 하는 파일이나 폴더는 선택한 뒤 마우스 우클릭 메뉴를 열고 [반디집으로 압축하기]를 클릭하여 압축 프로그램을 실행하자.
(윈도우11은 우클릭 메뉴에서 [더 많은 옵션 표시]를 클릭해야 압축 메뉴가 나타난다.)
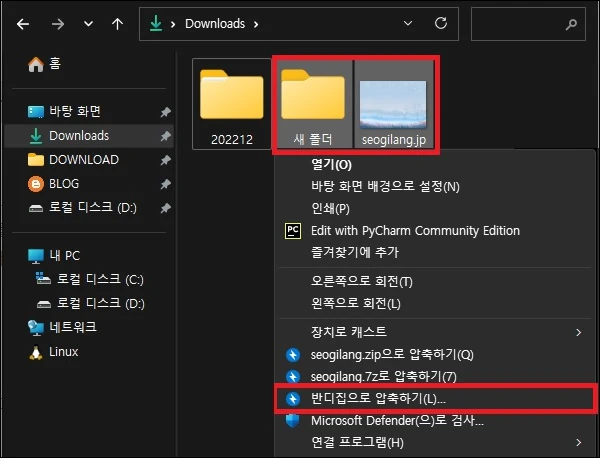
2. 압축 형식 변경.
새로 압축 창이 나타나면 [압축 형식]을 7z로 변경하고 암호 설정을 하자.
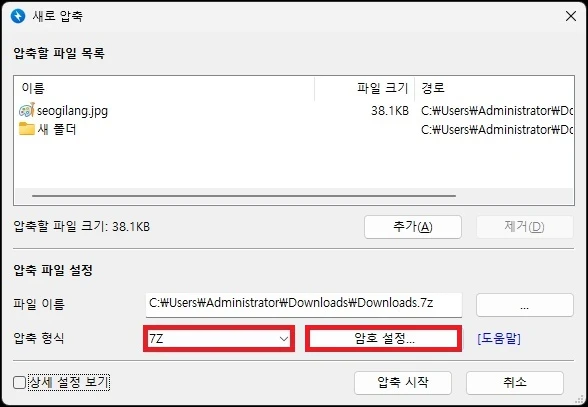
3. 파일명 암호화 설정.
파일 형식을 변경했다면 하단의 [상세 설정 보기]를 체크.
상세 설정이 나타나면 [고급 압축 설정] 버튼을 클릭.
오른쪽 화면에 설정이 나타나면 [파일명 암호화]를 체크하자.
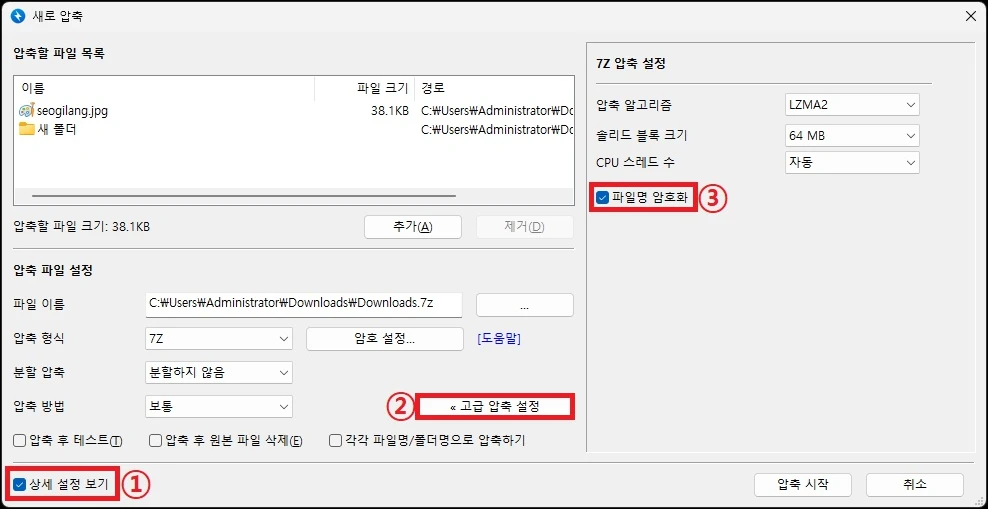
4. 압축 후 확인.
설정을 완료했다면 [압축 시작] 버튼을 클릭하여 압축을 한 뒤 압축 파일의 내용을 확인해보자.
비밀번호를 물어보는 창이 나타나며 파일명이나 폴더는 보이지 않는것을 확인할 수 있을 것이다.
그 외 내용
- zip 형태의 압축에서는 파일명을 숨길 수 없다.
때문에 조금 생소할 수도있지만 파일명을 암호화하여 숨기고자 한다면 7z 형태의 압축을 이용 해야 한다.
7-zip이나 반디집 등을 사용하면 7z 형태의 압축과 해제가 가능하니 크게 불편하지는 않을 것이다.
- 비밀번호를 설정하지 않으면 파일명을 암호화 하더라도 그대로 보인다.
한 마디로 비밀번호와 함께 설정하지 않으면 파일명 암호화 설정은 무용지물이 된다.
- 7-zip이나 알집 등 다른 압축 프로그램에서도 7z 형태로 압축하면 파일명을 숨길 수 있으니 꼭 반디집을 사용할 필요는 없다.