엑셀 그림을 셀 크기 맞추고 고정하는 방법
엑셀은 워드나 한글 등 다른 문서 프로그램들과는 다르게 셀 안에 그림을 넣을 수 없다.
때문에 엑셀에 그림을 넣는 경우 셀 크기에 그림을 맞추는데 고생하고 또 셀의 크기가 변하면 다시 맞추는데 고생하고 하는 사용자가 생각보다 많은데 엑셀에 그림을 넣을 때 셀 크기에 맞추고 고정하고자 한다면 아래의 글을 참고해보자.
엑셀 그림을 셀 크기 맞추기
그림을 셀의 크기에 맞추는 방법은 생각보다 간단한데 크게 두 가지 방법이 있다고 보면 된다.
1. 단축키 사용.
엑셀에 넣은 그림의 크기를 조절할때 키보드의 [ALT]를 누르고 크기를 조절해 보자.
그림의 크기가 셀의 테두리에 맞춰서 조절될 것이다.
(이동할때도 [ALT]를 누르면 테두리에 맞춰 이동된다.)
2. 맞춤 설정 변경.
그림을 클릭하면 상단의 서식 탭이 활성화될 것이다.
[서식] 탭의 메뉴에서 [맞춤 -> 눈금에 맞춤]을 클릭하면 [ALT] 키를 누르지 않아도 셀의 테두리에 맞춰서 그림 크기를 조절할 수 있게 된다.
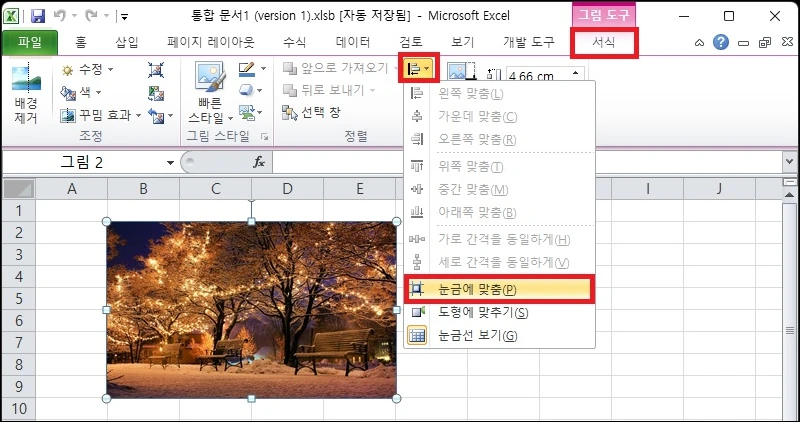
셀 크기 변경에 맞춰 그림 크기 변경하기
그림을 셀에 맞춰도 셀의 크기가 변경되면 그림의 크기는 그대로 있기 때문에 다시 틀어지게 된다.
이를 방지하고자 한다면 개체 위지 지정 설정을 변경하여 셀의 크기 변에게 맞춰서 그림의 크기도 변경되도록 설정해야 한다.
1. 그림 서식 실행.
그림에서 마우스 우클릭 메뉴를 열고 [그림 서식]을 클릭하자.
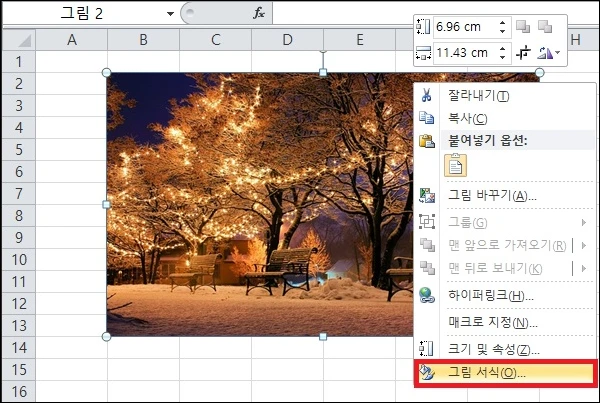
2. 개체 위치 지정 설정.
서식 창이 나타나면 왼쪽의 메뉴에서 [속성]을 클릭.
창의 오른쪽 화면에서 개체 위지 지정 부분을 [위치와 크기 변함]을 선택하자.
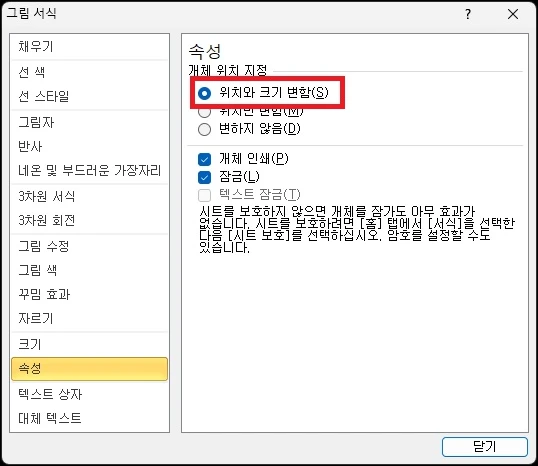
3. 셀 크기와 그림 크기 변경 확인.
설정을 완료했다면 이제 그림이 위치한 셀의 크기가 변하면 그림의 크기도 그에 맞게 같이 변경될 것이다.
그림이 선택되지 않도록 고정하기
그림을 셀의 크기에 맞추고 셀의 크기가 변경되면 같이 변경되도록 설정을 완료했지만 엑셀을 편집하다 보면 자꾸 그림을 클릭하여 움직이는 경우가 있다.
이런 경우가 자주 있다면 시트 보호를 이용하여 그림만 선택되지 않도록 설정을 하자.
1. 셀 속성 실행.
엑셀의 전체 셀을 선택한 뒤 마우스 우클릭 메뉴를 열고 [셀 속성]을 실행하자.
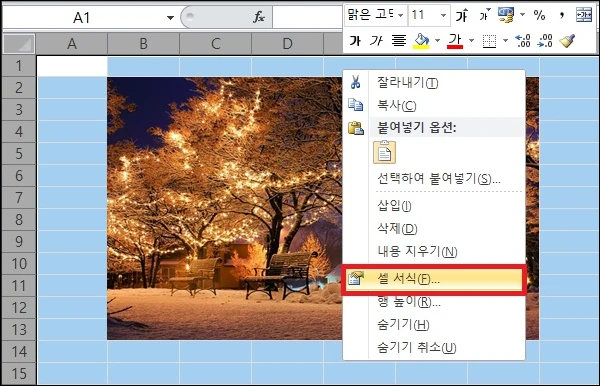
2. 셀의 잠금 해제.
셀 서식 창이 나타나면 상단의 [보호] 탭으로 이동.
[잠금] 부분을 클릭하여 체크를 풀고 [확인] 버튼을 클릭하여 잠금 해제 설정을 하자.
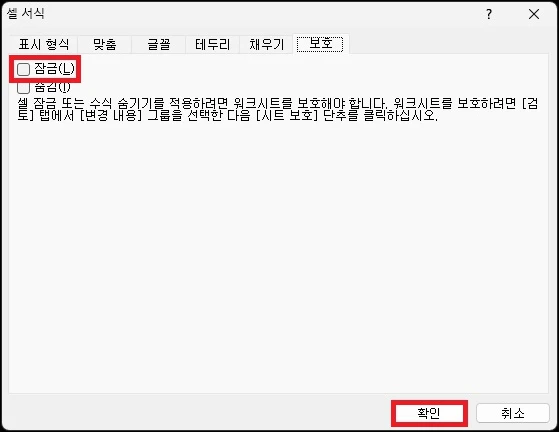
3. 시트 보호.
모든 셀의 잠금 설정을 풀었다면 이제 시트 보호 설정을 하자.
엑셀 상단 메뉴에서 [검토] 탭으로 이동.
[시트 보호]를 클릭한 창이 나타나면 워크시트에서 허용할 내용 부분을 [잠김 셀 선택], [개체 선택]만 제외하고 모두 선택한 뒤 [확인] 버튼을 클릭하자.
(꼭 나머지 모두를 선택할 필요는 없으며 사용할 설정만 선택해도 된다.)

4. 그림 고정 확인.
시트 보호가 정상적으로 설정됐다면 이제 그림은 클릭도 되지 않으며 마우스 우클릭 메뉴도 나타나지 않을 것이다.
(셀의 크기를 변경하면 그에 맞게 크기 변경은 된다.)
그 외 내용
- 그림 고정을 위해 시트 보호를 사용하는 방법은 다른 불편한 부분이 생길 수 있기 때문에 좋은 방법이라고 보기는 조금 애매할 수 있다.
엑셀 문서 중간중간에 그림을 많이 넣어 실수로 클릭을 하는 경우가 많다면 사용해볼 만한 방법이 아닐까 한다.
- 시트 보호를 했음에도 그림이 선택된다면 시트 보호 설정 시 허용할 내용을 잘못 체크한 것은 아닌가 확인해볼 필요가 있으며 그것도 아니라면 그림 속성에서 보호가 체크되어있는지 확인해 보자.
셀의 보호는 체크가 해제되어 있어야 하며 그림은 보호에 체크되어있어야 한다.