엑셀 인쇄 할 때 빈 페이지 영역 삭제하는 방법
엑셀 작업을 끝내고 인쇄를 하려고 미리보기를 확인하거나 이미 인쇄를 했을 때 인쇄 역역이 조금 이상하거나 아무 내용도 없는 빈 페이지가 보이는 경우가 있을 것이다.
이는 엑셀의 버그라기 보다는 사용하지 않는 셀에 잘 보이지 않는 문자나 공백이 입력되어 발생하는 문제로 엑셀 문서를 인쇄할 때 생각지도 못한 빈 페이지가 보인다면 사용하지 않는 셀 공간은 한번 싹 삭제를 해주거나 필요한 부분만 선택해서 인쇄를 해보자.
엑셀 인쇄 할 때 빈 페이지 삭제하는 방법
1. 사용하지 않는 빈 셀 삭제.
공백이나 잘 보이지 않는 조그마한 문자가 입력되어있다면 찾아서 삭제하는 것은 힘들 수 있기 때문에 이런 경우에는 사용하지 않는 셀은 한 번씩 모두 삭제하는 것이 편하다.
삭제는 빈 역역을 모두 선택한 뒤 삭제를 하면 되는데 빈영역은 [Ctrl + Shift] 키를 조합하면 간단하게 선택이 가능하다.
(내용 외에 셀을 선택하는 것이다 보니 최소 2번정도는 작업을 해야 한다.)
예를 들어 D3번 셀까지 입력된 된 내용이 있고 그 외에 나머지 빈 셀을 삭제하고자 한다면 아래와 같이 작업하는 것이 가능하다.
4번행을 클릭하여 선택 한 뒤 [Ctrl + Shift + ↓(방향키)]를 눌러 선택 후 삭제.
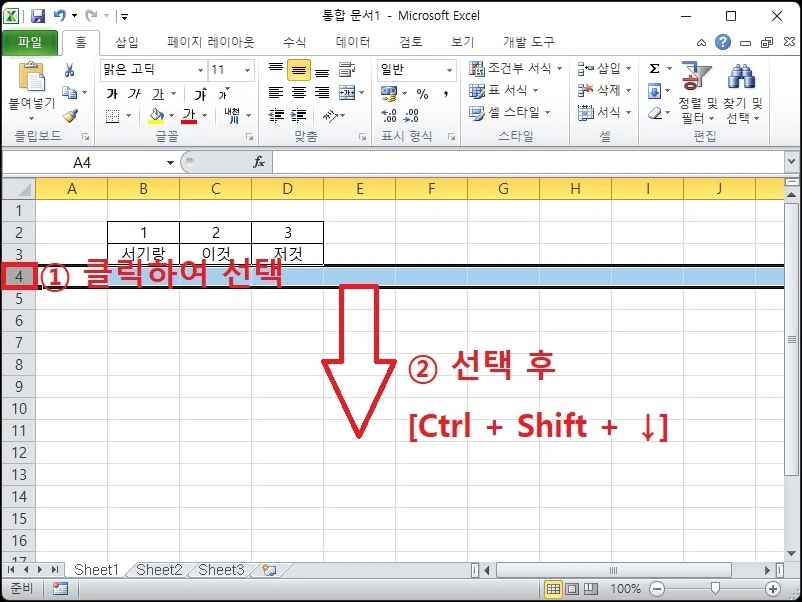
E열을 클릭하고 선택 한 뒤 [Ctrl + Shift + ↓(방향키)]를 눌러 선택 후 삭제.

삭제는 그냥 [Delete] 키를 눌러도 되지만 정확하게 하고자 한다면 행이나 열에서 마우스 우클릭 메뉴를 열고 [삭제]를 클릭하는 것이 좋다.
(셀 안의 내용만 지우는가 셀 자체를 지우고 새 셀로 채워넣는가의 차이이다.)
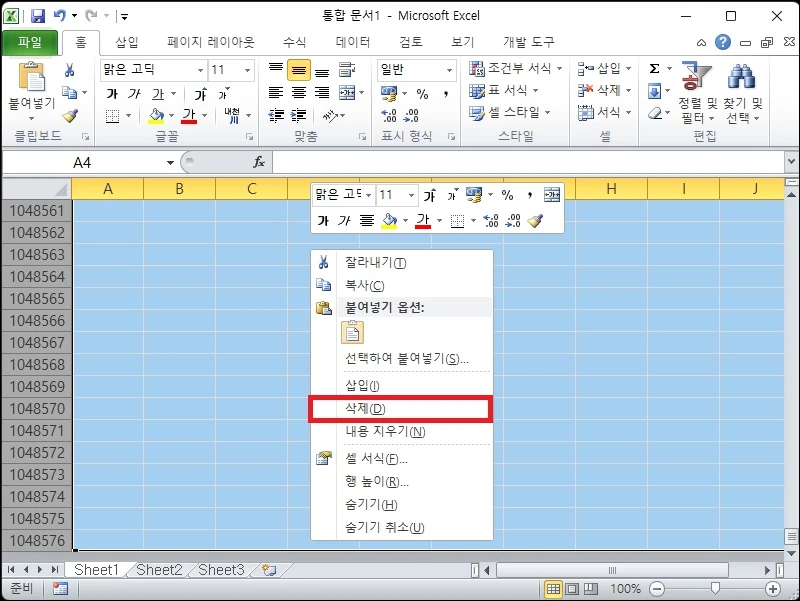
2. 인쇄 설정 활용.
엑셀의 내용이 빈셀을 찾아 삭제하기 애매할 정도로 복잡하다면 인쇄할 부분만 선택해서 인쇄하면 된다.
인쇄할 부분의 선택은 인쇄하고자 하는 부분의 셀을 선택한 뒤 [Ctrl + P]를 눌러 인쇄 화면으로 이동.
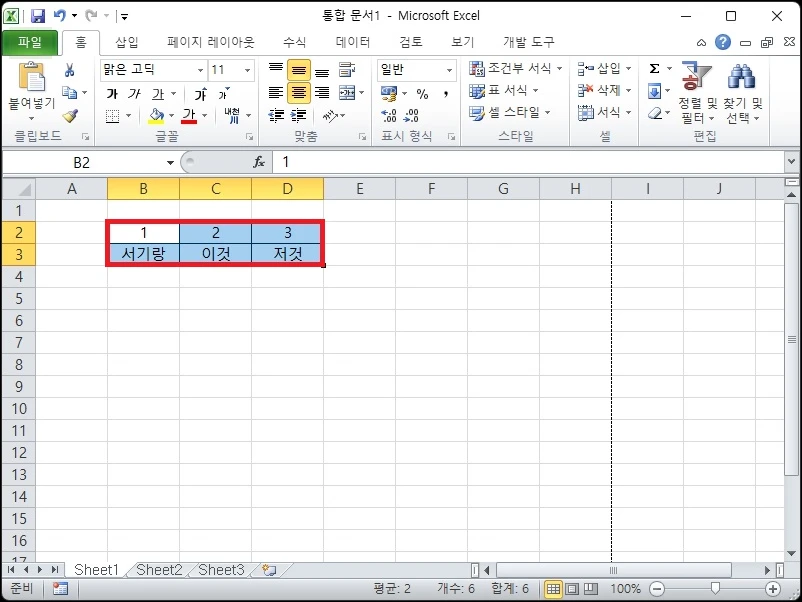
설정에서 인쇄 영역을 [선택 영역 인쇄]로 변경하면 된다.
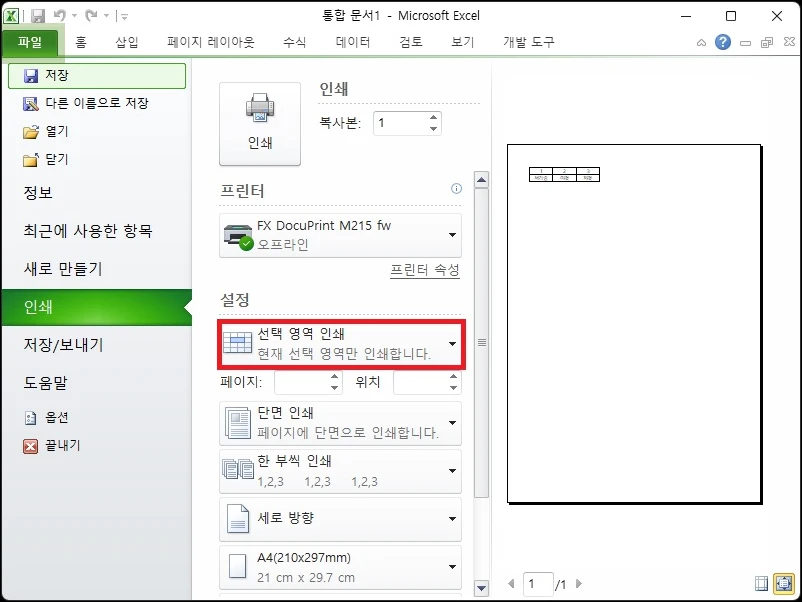
이 외에도 빈공간의 페이지가 필요한 인쇄 부분 앞이나 뒤에만 위치하고 있다면 페이지를 선택하여 내용이 있는 페이지만 인쇄하는 방법도 있다.
그 외 내용
빈 페이지가 인쇄되는 이유는 처음에도 언급했듯이 사용자가 모르는 사이에 사용하지 않는 빈 셀에 잘 보이지 않는 문자나 공백이 입력되었기 때문이다.
보통은 1번의 방법을 통해 빈 셀을 한 번 삭제해주면 쉽게 해결이 되지만 생각처럼 잘 되지 않는다면 찾아 바꾸기를 사용하여 의심되는 문자나 공백을 변경해보거나 내용을 복사하여 새 시트나 새 문서에 복사하는 것도 방법이 될 수도 있겠다.