오라클 클라우드 워드프레스 설치하는 방법(ubuntu)
오라클 클라우드의 인스턴스에 웹서버, php, db를 설치했다면 이제 워드프레스를 설치하면 된다.
워드프레스의 설치는 웹서버 등과는 다르게 파일을 다운로드 후 압축을 풀고 웹으로 접속하여 정보를 넣고 설치를 마무리를 하는 방식인데 어차피 다운로드와 압축은 명령어를 입력하면 되며 웹 작업은 크게 어렵지 않다.
오라클 클라우드 워드프레스 설치하기
1. 워드프레스 다운로드.
워드프레스는 wget 명령어를 통해 다운로드하고 tar 명령어로 압축을 풀면 된다.
아래의 명령어를 입력하면 이 두 과정을 모두 수행한다.
| wget -c "https://ko.wordpress.org/latest-ko_KR.tar.gz" -O - | sudo tar -xz --strip 1 -C /var/www/html |
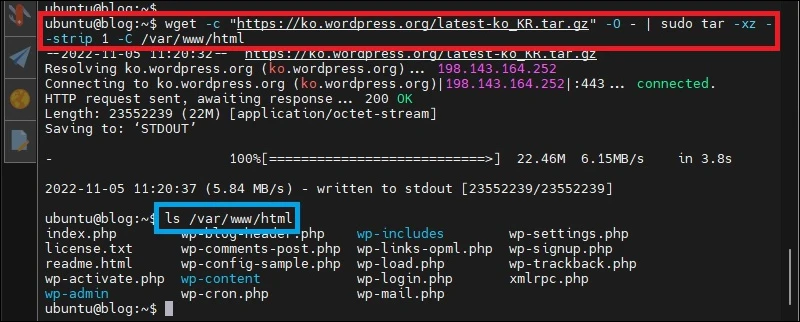
2. 권한 변경.
워드프레스를 해당 폴더에 설치했다면 아래의 코드를 입력하여 그룹, 소유자, 권한을 변경하자.
워드프레스에서 해당 폴더에 접근해야 하기 때문에 소유자와 그룹은 ubuntu가 아닌 www-data가 된다.
| sudo chown -R www-data:www-data /var/www/html/ sudo chmod -R 775 /var/www/html/ |
3. 워드프레스 설치 시작.
워드프레스를 폴더에 다운로드하고 압축을 풀었다면 이제 웹 브라우저에 아래의 주소를 입력하여 접속한 뒤 설정을 시작자.
| http://아이피주소/wp-admin/setup-config.php |
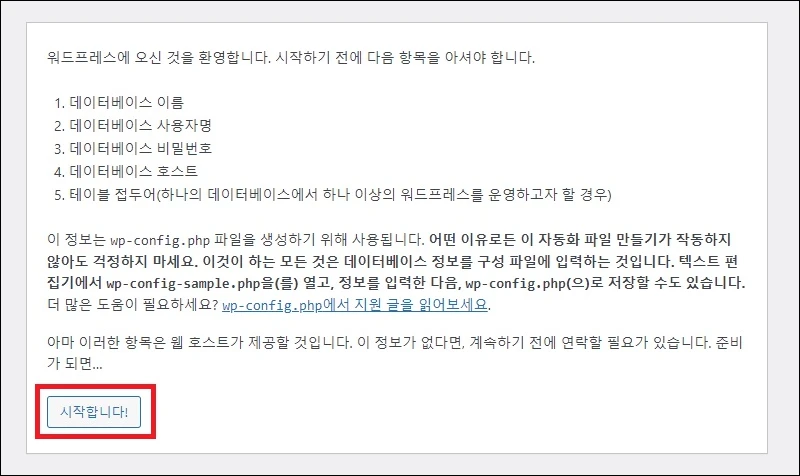
4. db 연결 정보 입력.
워드프레스와 데이터베이스를 연결하기 위한 정보를 입력하면 된다.
mariadb의 데이터베이스명, 계정명 등을 입력하면 되기 때문에 특별히 어려운 부분은 없을 것이며 데이터베이스 호스트의 경우 웹 서버와 db서버가 같다면 localhost를 입력하면 되며 다르다면 해당 서버의 아이피:포트번호를 입력해주면 된다.
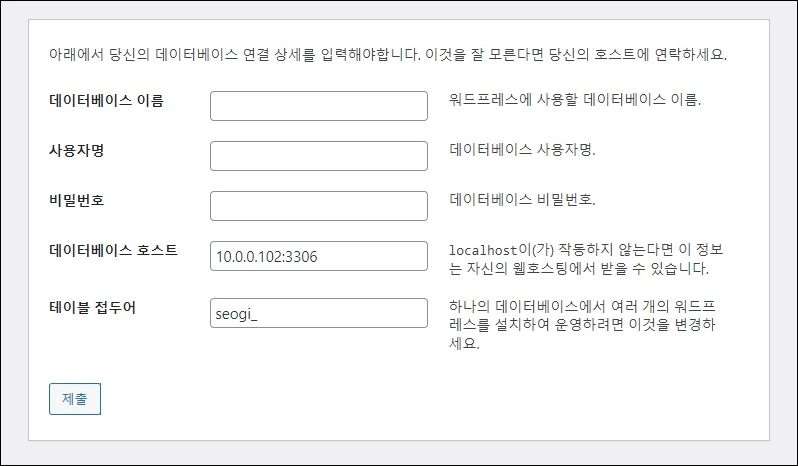
5. 워드프레스 정보 입력.
db 연결 정보에 문제가 없다면 마지막으로 워드프레스의 정보를 입력하면 된다.
워드프레스 사이트의 이름과 관리자 페이지에서 사용할 계정과 비밀번호 등을 입력하면 된다.
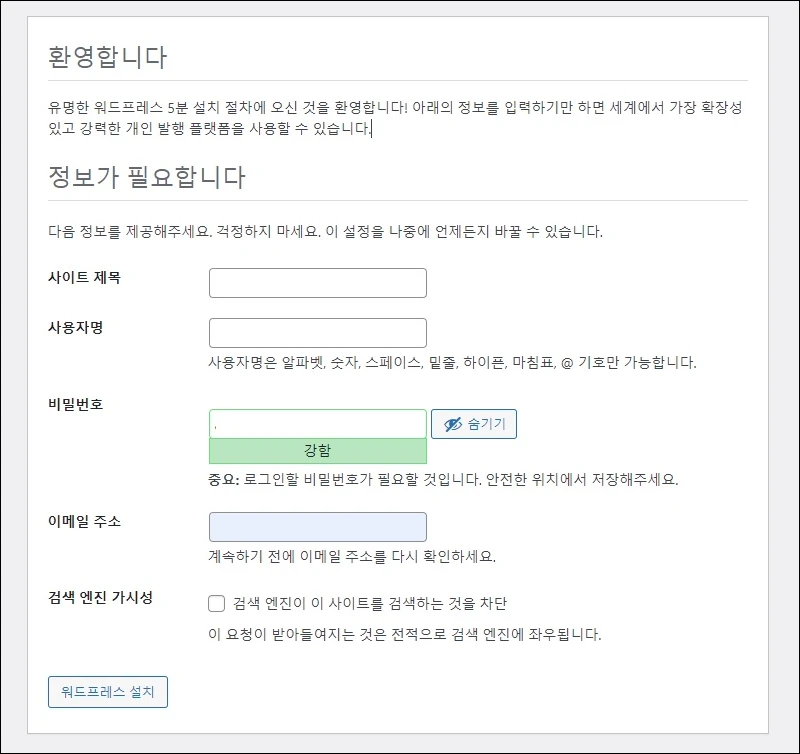
6. 관리자 페이지 접속 확인.
db 연결 정보와 워드프레스 정보까지 입력했다면 기본적인 워드프레스의 설치는 끝이다.
관리자 페이지를 확인하면서 플러그인이나 스킨 등을 확인해보자.