윈도우11 cpu, ram등 사용량 관련 성능 위젯 사용 방법
게임이나 고성능을 요구하는 프로그램을 사용하는 사용자들은 CPU나 GPU, RAM 등의 사용량을 확인하는 경우가 많다.
이를 확인하기 위한 방법은 여러 가지가 있지만 쉽고 간단하게 확인하고자 한다면 바탕화면에 성능을 간단하게 표시되는 위젯을 사용하는 것이 좋은데 윈도우11의 엑스박스 게임 바에는 cpu, gpu, vram, ram fps 등의 사용량을 볼 수 있는 성능 위젯이 내장되어 있기 때문에 별도의 위젯을 설치하지 않아도 약간의 설정만 하면 간단하게 성능 위젯을 사용할 수 있다.
엑스 박스 게임 바 단축키 활성화 하기
엑스 박스 게임 바는 단축키를 통해 실행이 가능하지만 기본적으로 단축키 사용이 비활성화 되어있기 때문에 설정을 통해서 단축키 사용을 활성화해야 한다.
1. 설정 앱 실행.
시작에서 [설정]을 검색하여 앱을 실행하자.
(단축키 [윈도우 키 + I]를 눌러도 되며 시작 버튼에서 마우스 우클릭 메뉴를 열고 설정을 실행해도 된다.)
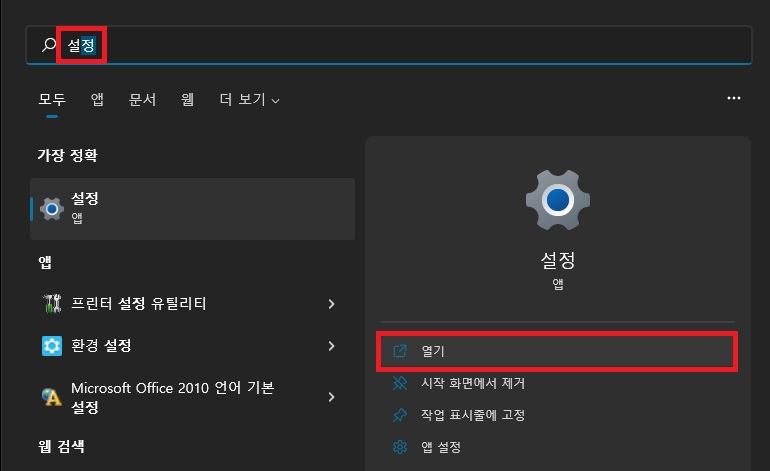
2, 설정 메뉴 이동.
설정 앱이 실행되면 왼쪽 메뉴에서 [게임]을 클릭 후 오른쪽 화면에서 [Xbox Game Bar]를 클릭하자.
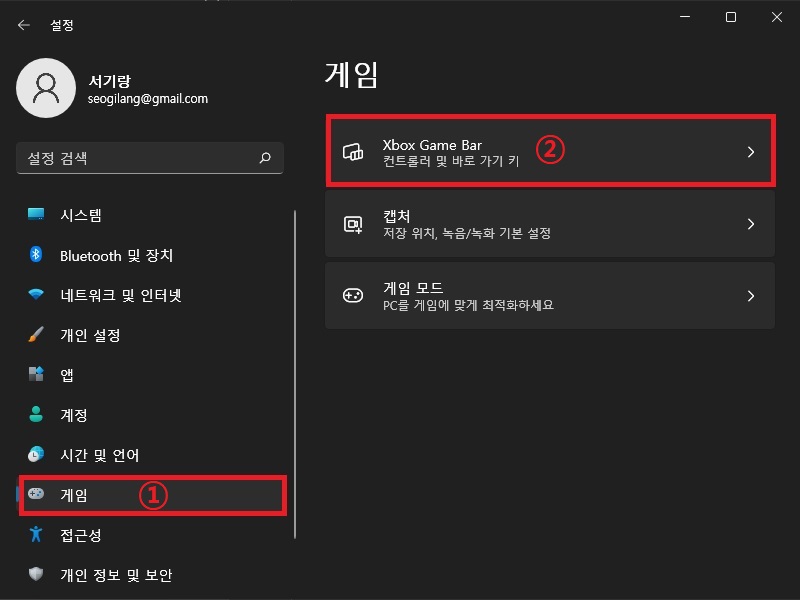
3. 게임 바 단축키 활성화.
Xbox game Bar 화면이 나타나면 [컨트롤러에서 이 버튼을 사용하여 Xbox...]을 [켬]으로 변경하자.
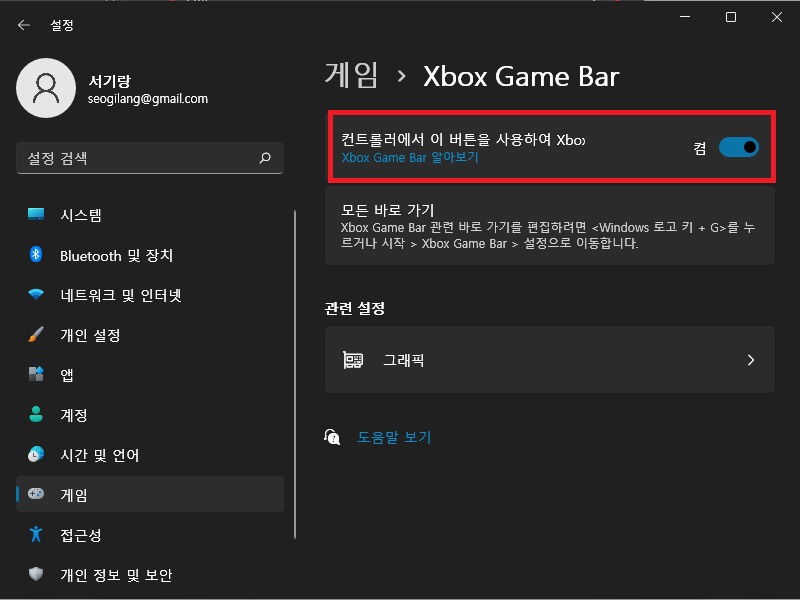
엑스 박스 게임 바 성능 위젯 사용하기
1. 게임 바 실행.
[윈도우 키 + G]를 눌러 엑스 박스 게임 바를 실행하자.
2. 성능 위젯 사용.
처음 게임 바를 실행하면 화면 중앙에 안내 메시지가 나타네는데 [확인] 버튼을 클릭하자.
왼쪽 하단 부분을 보면 성능 위젯이 보이는데 제목 표시줄을 클릭하여 보기 좋은 적당한 위치로 이동한 뒤 [핏셋 아이콘]을 클릭하여 고정하자.
(위젯은 항상 위에 표시되기 때문에 위치 이동은 해두는 것이 좋다.)
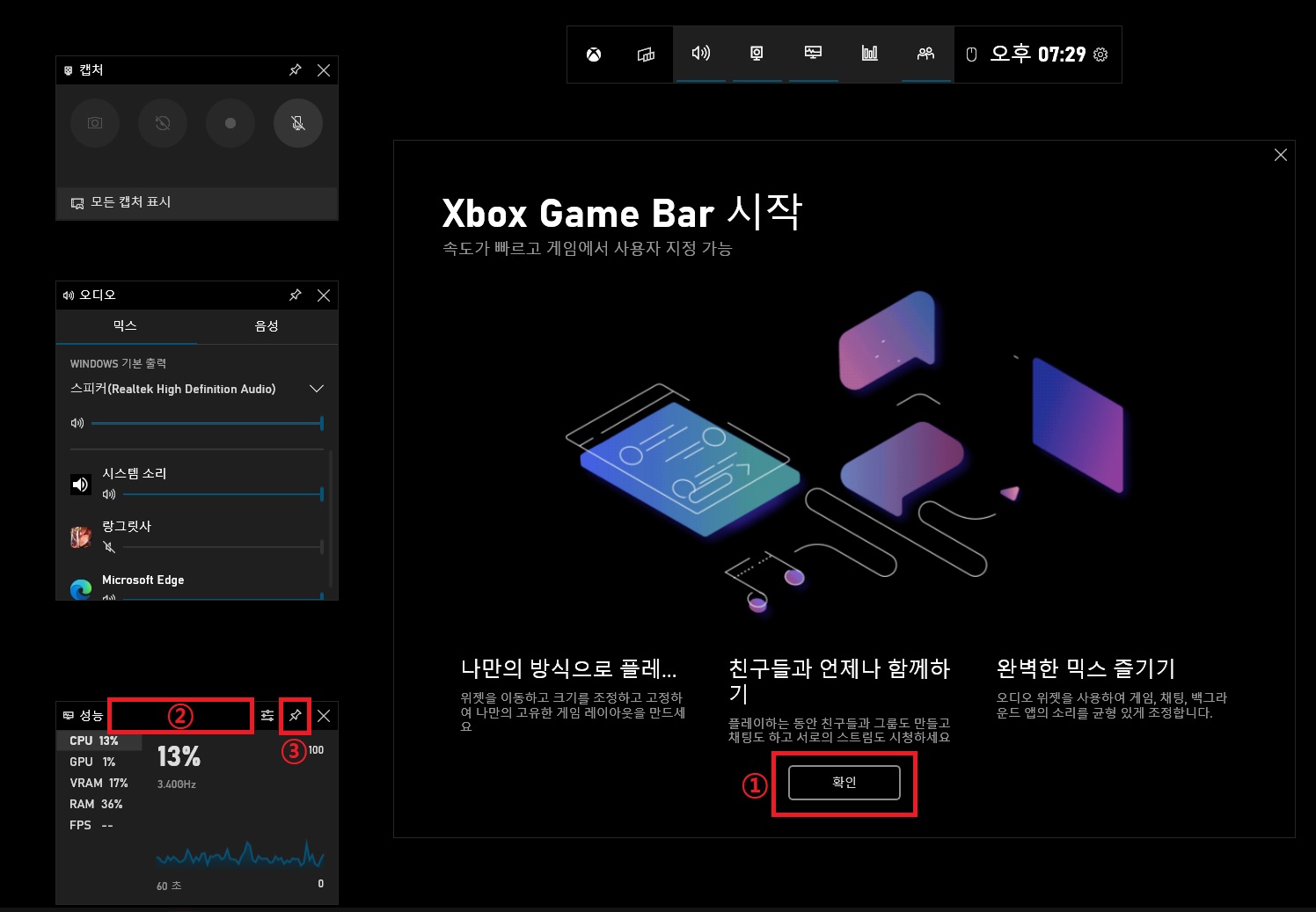
핀셋을 클릭하여 고정했다면 게임 바를 종료해도 해당 위젯은 바탕화면에 남아있게 된다.
3. 위젯 크기 줄이기.
간단하게 수치만 보고자 하는 사용자에게는 위젯 크기가 쓸데없이 크게 보일 수도 있는데 이런 경우에는 설정을 통해 위젯 크기를 줄이는 것이 좋다.
위젯의 크기는 게임 바를 실행한 상태에서 성능 위젯 제목 표시줄에 있는 [성능 옵션 아이콘]을 클릭.
성능 옵션 창이 나타나면 그래프 위치를 [맨 아래]로 변경하고 성능 위젯 하단의 [∨]을 클릭하면 보기 좋게 줄어들 것이다.
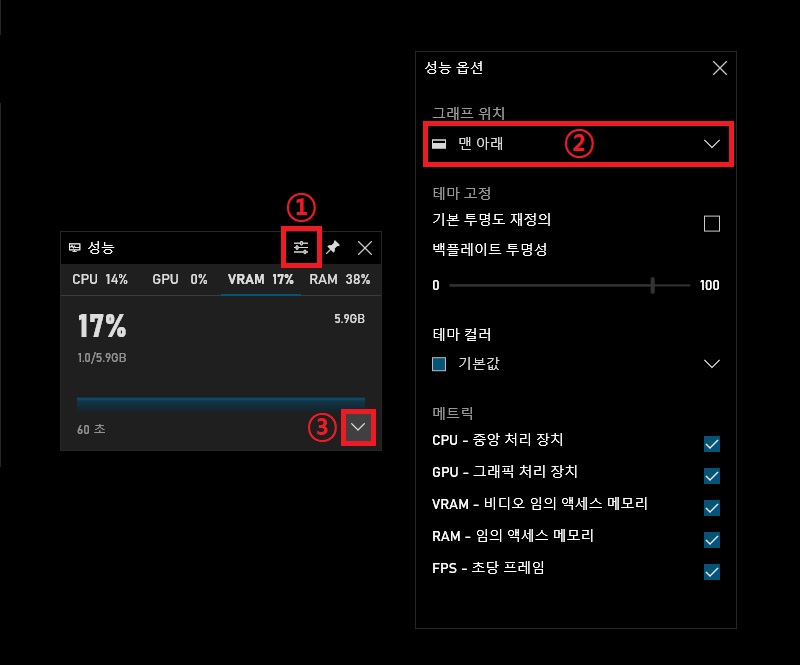
그 외 내용
- 성능 위젯의 위치는 게임 바를 실행하면 자유롭게 이동이 가능하며 게임 바를 종료하면 그 자리에 고정이 된다.
사용 중 위젯이 다른 작업을 가린다면 위치를 이동하자.
- 게임 바는 성능 위젯 외에도 소리 관련 설정이나 스크린샷, 화면 녹화 등의 기능을 쉽게 사용할 수 있으니 다른 기능도 사용해보면 어떨까 한다.