웹 브라우저를 이용하여 PDF 페이지 제거하는 방법
PDF 파일에서 필요 없는 페이지는 아크로뱃 같은 PDF 편집 프로그램을 이용하여 제거하는 것이 보통이다.
하지만 아크로뱃이 이미 설치되어있다면 모를까 페이지 제거만을 위해 아크로뱃을 설치하는 것은 생각보다 번거로운 일이 될 텐데 요즘에는 웹 브라우저에서 PDF 파일을 열어 볼 수도 있고 이를 잘 이용하면 PDF에서 페이지를 제거하는 것도 가능하기 때문에 단순히 PDF 파일에서 페이지 제거만 필요한 상황이라면 웹 브라우저를 이용하는 것이 편할 것이다.
웹 브라우저를 이용하여 PDF 페이지 제거하기
1. 웹 브라우저로 PDF 파일 열기.
엣지나 크롬, 파이어 폭스 등 크로미움 계열의 웹 브라우저라면 어떠한 것이라도 상관은 없다.
페이지를 제거하고자 하는 PDF 파일을 끌어다가 웹 브라우저 창에 놓아 PDF 파일을 열자.
(연결 프로그램으로 열어도 된다.)
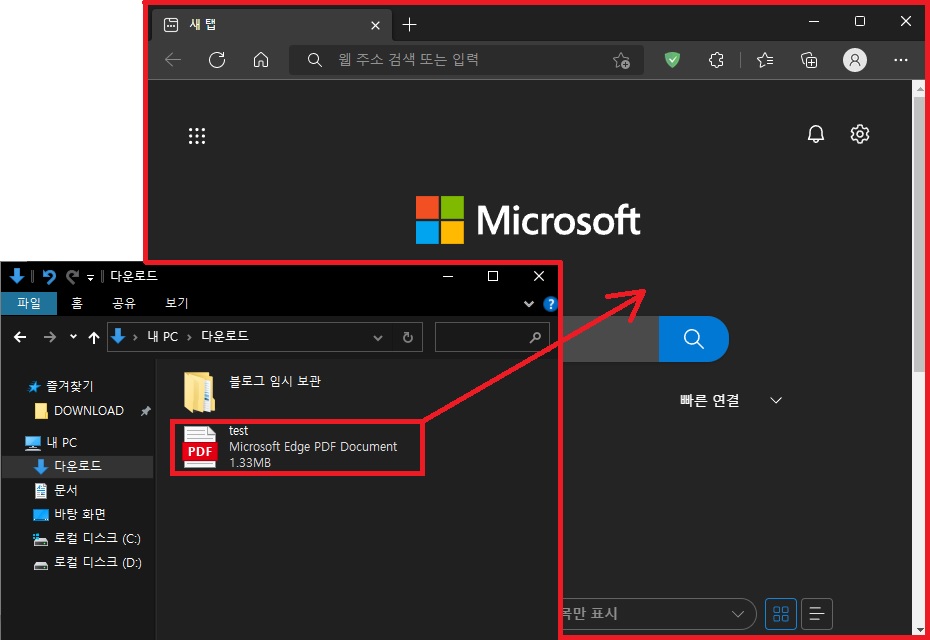
2. 인쇄하기.
웹 브라우저를 통해 PDF 파일을 열었다면 페이지에서 마우스 우클릭 메뉴를 열고 [인쇄]를 클릭하자.
(단축키 [Ctrl + P]를 눌러도 된다.)

3. 인쇄 설정.
인쇄 창이 열리면 프린터를 [PDF로 저장]으로 선택하자.
(혹시나 PDF 저장 메뉴가 없다면 [Microsoft Print to PDF]와 같은 PDF 저장용 프린터를 선택하면 된다.)
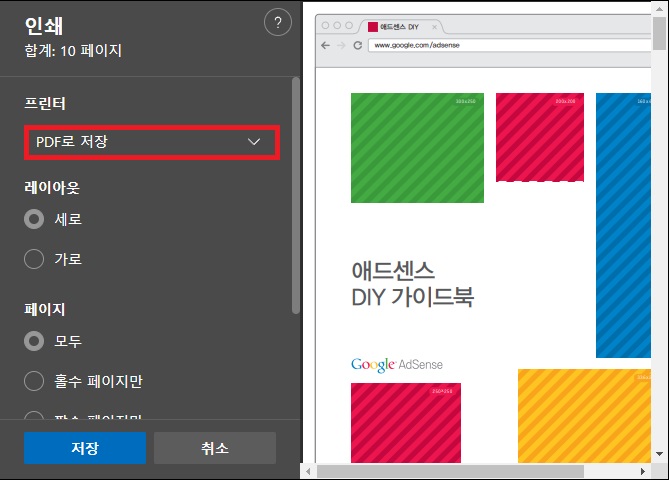
그다음 페이지 부분에서 가장 바지막 부분을 체크하고 제거하고자 하는 페이지를 제외하고 페이지를 입력하자.
예를 들어 10 페이지로 구성된 PDF 파일에서 2페이지와 8페이지를 제거하고자 한다면 [1,3-7,9-10]과 같은 형식으로 입력하면 된다.
(페이지 구분은 쉼표(,)로 하며, 연속된 페이지는 3-7과 같이 표현이 가능하다.)
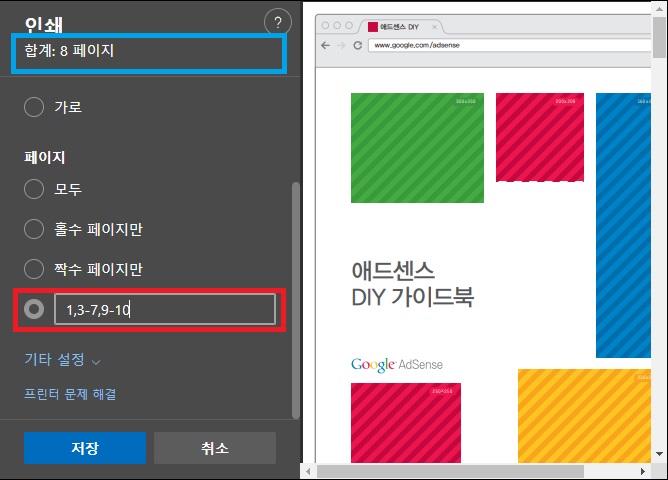
프린터와 인쇄할 페이지를 선택했다면 상단의 합계 부분의 페이지 수를 확인하고 [저장] 버튼을 클릭하여 PDF를 새로 저장하면 된다.
4. PDF 파일 확인.
새로 저장한 파일을 열어보면 인쇄할때 지정하지 않은 페이지는 제거된 것을 확인할 수 있을 것이다.
그 외 내용
웹 사이트 중에서는 PDF 페이지를 제거해주는 사이트도 많다.
이러한 사이트는 페이지 제거 외에도 페이지를 이어 붙이거나 암호 해제 등 다른 편집도 할 수 있다는 장점이 있지만 단순히 페이지의 제거를 하는 것이라면 위 방법을 이용하는 것이 더 편하다.