키보드나 마우스로 컴퓨터 전원 켜기 부팅 설정 방법
컴퓨터의 설정에 따라 키보드나 마우스를 누르는 것으로 컴퓨터 전원을 켜고 부팅을 하는 것이 가능하다.
이러한 기능은 굳이 본체의 전원 버튼을 누르지 않아도 키보드나 마우스를 눌러 빠르게 부팅이 가능한 편리한 기능일 될 수도 있지만 물건을 올리다가 키보드를 건드리거나 애완동물이 키보드를 건드려 원치 않게 컴퓨터가 켜지는 등 오히려 불편한 기능이 될 수도 있는데 키보드나 마우스로 컴퓨터 전원이 켜지거나 아니면 작동이 되지 않도록 설정을 변경하고자 한다면 윈도우의 빠른 시작 설정을 변경하면 된다.
키보드나 마우스로 컴퓨터 전원 켜기 부팅 설정방법
1. 전원 옵션 실행.
시작에서 [전원 관리 옵션 선택]을 검색하고 실행하자.
(제어판에서 [전원 옵션]를 찾아 실행해도 된다.)
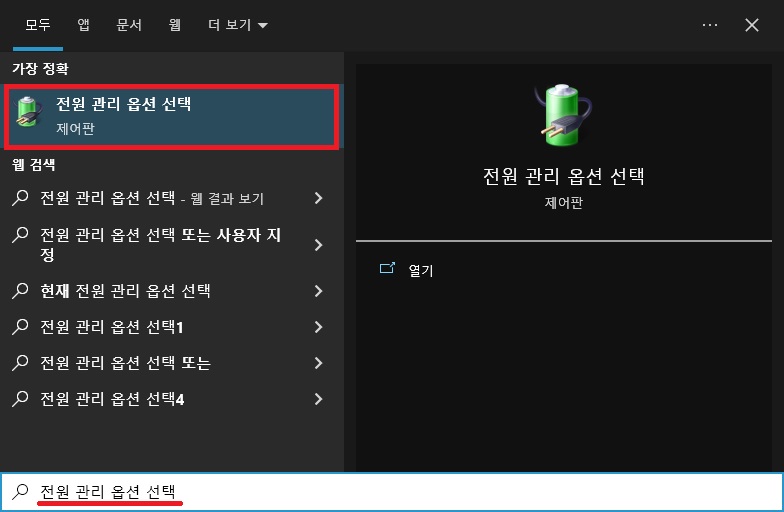
2. 전원 단추 작동 설정 이동.
전원 옵션 창이 나타나면 왼쪽의 메뉴에서 [전원 단추 작동 설정]을 클릭하여 이동하자.

3. 빠른 시작 켜기 설정.
전원 단추 설정 화면이 나타나면 빠른 시작 켜기와 관련된 설정을 변경하자.
보통 해당 설정은 바로 변경이 되지 않도록 잠겨있는데(회색 표시) 상단에 [현재 사용할 수 없는 설정 변경]을 클릭한 뒤 [빠른 시작 켜기(권장)을 클릭하면 설정이 변경 된다.
키보드를 사용하여 전원을 켜고 부팅을 하고자 한다면 체크, 그렇지 않다면 체크를 해제하면 된다.
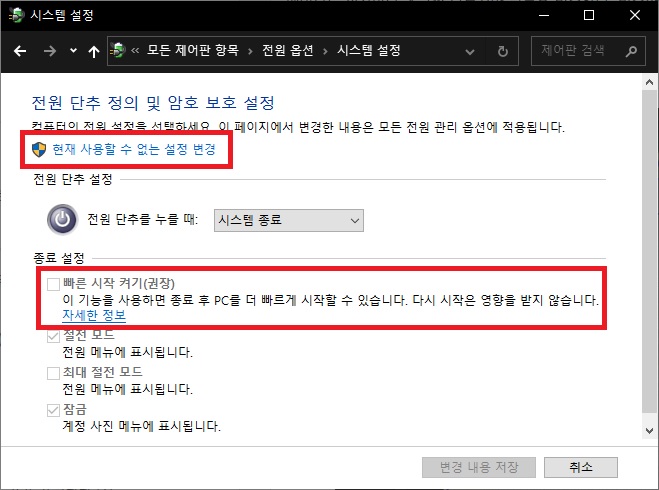
간혹 빠른 시작 켜기 메뉴 자체가 보이지 않는 경우가 있다.
이런 경우는 최대 절전 모드와 관련된 기능이 비활성화되어 있어서 그런 것으로 cmd를 관리자 권한으로 실행한 뒤 아래의 명령어를 입력하여 최대 절전 모드를 활성화하면 된다.
| powercfg -h on |
4. 전원 확인.
설정을 변경했다면 컴퓨터를 완전히 종료하고 키보드나 마우스를 눌러보자.
그 외 내용
- PS/2 포트를 사용하는 키보드와 마우스는 특별한 문제가 없다면 쉽게 설정이 가능하다.
하지만 USB 포트를 사용하는 경우에는 얘기가 조금 다른데 USB의 경우 컴퓨터가 꺼지면 USB 포트에 전원 공급이 되지 않아 설정을 해도 작동이 되지 않는 경우가 많다.
이런 경우에는 컴퓨터가 꺼져 있는 상태에도 전원이 공급되는 USB 포트를 찾아서 키보드나 마우스를 연결하면 된다.
- 메인보드에 따라서는 바이오스에서 설정을 해야 하는 경우도 있다.
바이오스는 제조사마다 설정 방법이 다르긴 하지만 APM Configuration이나 ACPI Configuration 등의 메뉴를 찾고 해당 메뉴 하위에 keyboard Power on 등과 비슷한 이름의 설정을 변경하면 된다.
(부팅이 가능한 키보드나 마우스가 연결되지 않으면 해당 메뉴는 보이지 않는다고 한다.)