qttabbar 프로그램 삭제 방법
qttabbar를 삭제하고 하면 오류가 발생하면서 삭제가 되지 않는 경우가 있다.
독립으로 실행되는 일반 프로그램이라면 강제로 제거 후 레지스트리 등을 정리해도 되지만 qttabbar 같이 다른 프로그램에 간섭을 하는 프로그램은 강제로 삭제했을 때 다른 문제가 발생할 수 있기 때문에 가능하다면 정식으로 삭제가 가능한 다른 방법을 찾아봐야 한다.
qttabbar 프로그램 삭제 하기
1. 설치 파일을 통한 삭제.
프로그램 추가 제거에서 qttabbar이 삭제되지 않는 다면 설치 파일을 통해 삭제를 시도해 보자.
qttabbar이 설치된 상태에서 설치 파일을 실행하면 업데이트와 언인스톨 메뉴가 나타나며 언인스톨을 선택하면 삭제가 가능하다.
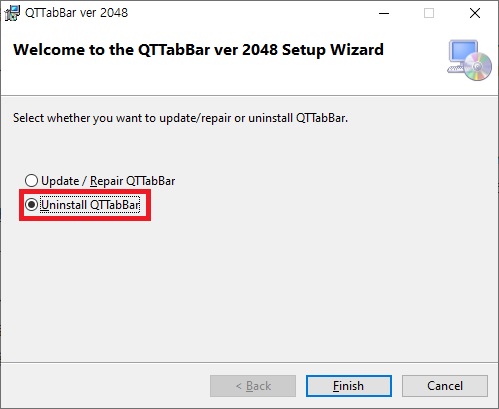
설치 파일이 없다면 공식 사이트에서 다운로드를 하면 되는데 현재 설치된 qttabbar과 버전이 맞는 설치 파일을 찾을 수 없다면 최신 버전의 설치 파일을 통해서 삭제를 시도해도 크게 문제 되는 부분은 없는 듯하다.
(그래도 불안하다면 업데이트 후 삭제를 시도하면 된다.)
2. 프로그램 설치 및 제거 문제 해결사.
1번 방법으로 삭제하는 것이 가장 좋지만 혹시나 삭제가 되지 않는다면 윈도우에서 제공하는 프로그램 설치 및 제거 문제 해결사를 이용하는 방법도 있다.
문제 해결 사는 아래의 MS 사이트에서 접속한 뒤 [문제 해결사 다운로드] 버튼을 클릭하여 다운로드가 가능하다.
해결사는 실행 후 안내대로 진행하면서 제거를 선택하고 qttabbar을 찾아서 삭제하면 된다.
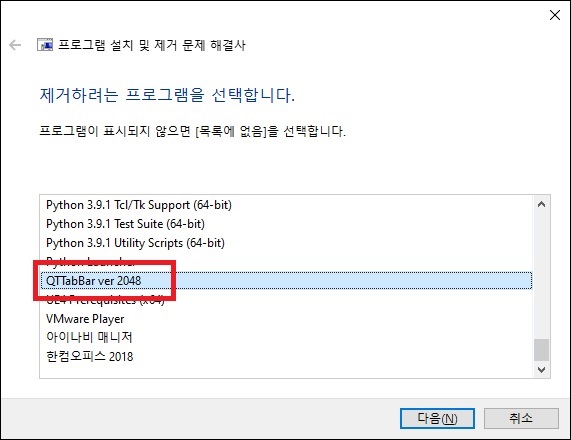
3. 시작 프로그램에서 관련 파일 제거.
1이나 2의 방법으로 삭제를 진행해도 시작 프로그램에 qttabbar과 관련된 파일이 남아있는 경우가 있다.
이런 경우에는 추가로 시작 프로그램 폴더로 이동하여 해당 파일의 삭제를 해야 한다.
아래의 시작 프로그램 경로를 복사하여 탐색기에 붙여 넣자.
| %AppData%\Microsoft\Windows\Start Menu\Programs\Startup |
시작 프로그램 폴더에 이동했다면 qttabbar로 시작되는 파일을 삭제하면 된다.
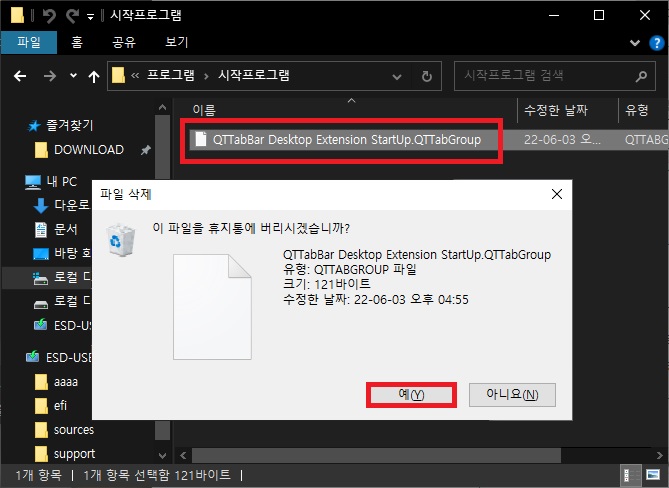
그 외 내용
- qttabbar을 삭제한 뒤 윈도우 탐색기에 굵은 흰줄이 나타난다면 아래의 글을 참고하여 문제를 해결하자.
- 2번의 프로그램 설치 및 제거 문제 해결사는 이름 그대로 앱 및 기능에서 삭제되지 않는 프로그램의 문제를 해결하고 삭제를 도와주는 유틸리티로 알아두면 도움이 될 것이다.