윈도우 탐색기 탭 기능 추가 방법(qttabbar)
크롬이나 엣지 같은 웹 브라우저는 새 탭을 기본으로 사용하고 필요에 따라서 새 창을 열 수 있게 되어있다.
하지만 탐색기는 무조건 새 창으로만 실행이 되고 새 탭과 같은 기능은 없는데 윈도우 탐색기에서도 웹 브라우저와 같이 새 탭 기능을 사용하고자 한다면 qttabbar 같은 프로그램을 설치하여 기능을 추가해야 한다.
윈도우 탐색기 탭 기능 추가 하기
1. 프로그램 다운로드.
아래의 링크를 클릭하여 사이트에 접속한 뒤 [QTTabBar ver beta...] 링크를 클릭하여 프로그램의 설치 파일을 다운로드하자.
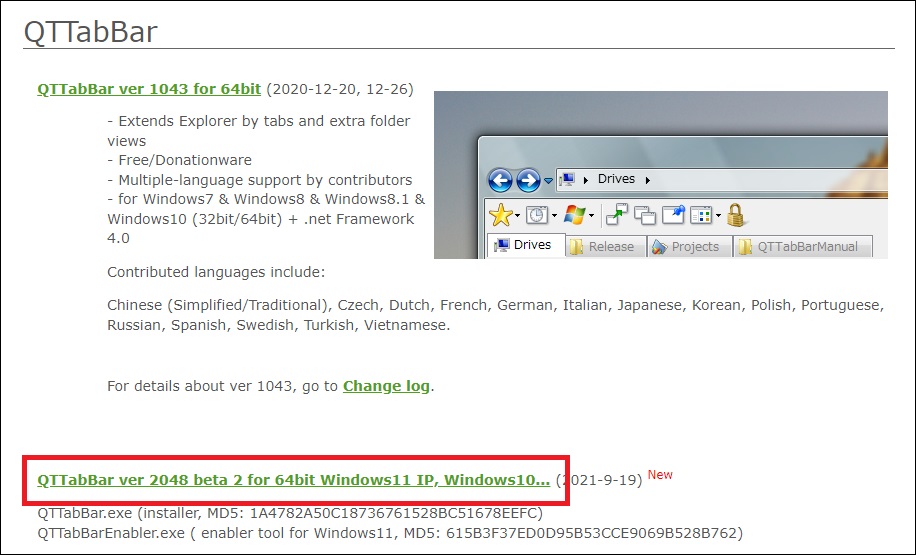
2. 프로그램 설치.
다운로드한 파일의 압축을 풀고 QTTabBar.exe 파일을 실행하자.
(파일 실행시 윈도우 디펜더에서 실행을 막을 수 있다.)
설치 과정 자체는 특별한 부분은 없으며 [Next] 버튼만 누르다 보면 알아서 진행된다.
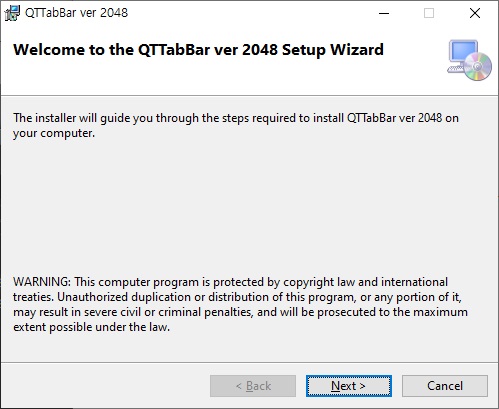
3. 탭 사용하기.
설치 완료 후 탐색기를 실행해보면 탭 기능이 추가된 것을 확인할 수 있을 것이다.
[+]를 누르면 원하는 폴더를 선택하여 탭으로 추가할 수 있으며 탭 기능의 빈 공간을 더블 클릭하면 직전에 닫은 탭을 순서대로 다시 열 수 있다.
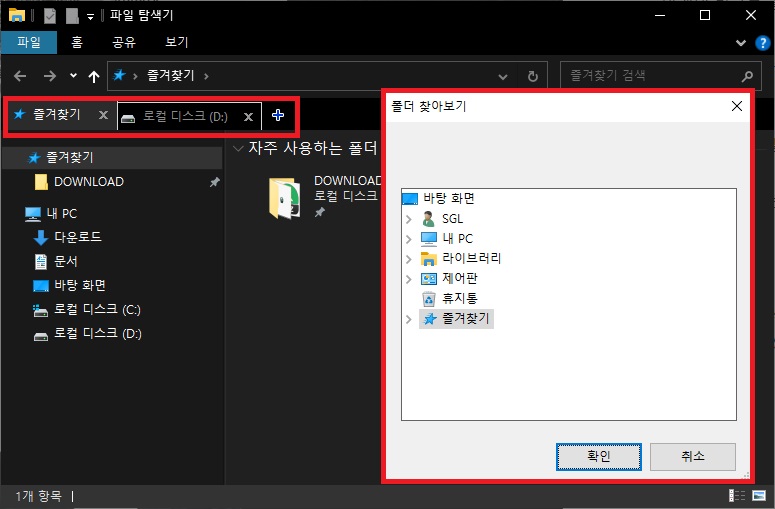
4. 옵션 한글로 변경 하기.
qttabbar의 옵션을 보면 영어로 되어 있는데 한글 언어 파일을 다운로드하여 옵션을 한글로 변경하는 것이 가능하다.
(간단하게 사용하고자 한다면 굳이 한글로 변경하면서 까지 옵션을 볼 필요는 없지 않을까 한다.)
탐색기의 탭 부분에서 마우스 우클릭으로 메뉴를 열고 [qttabbar options...]을 클릭.
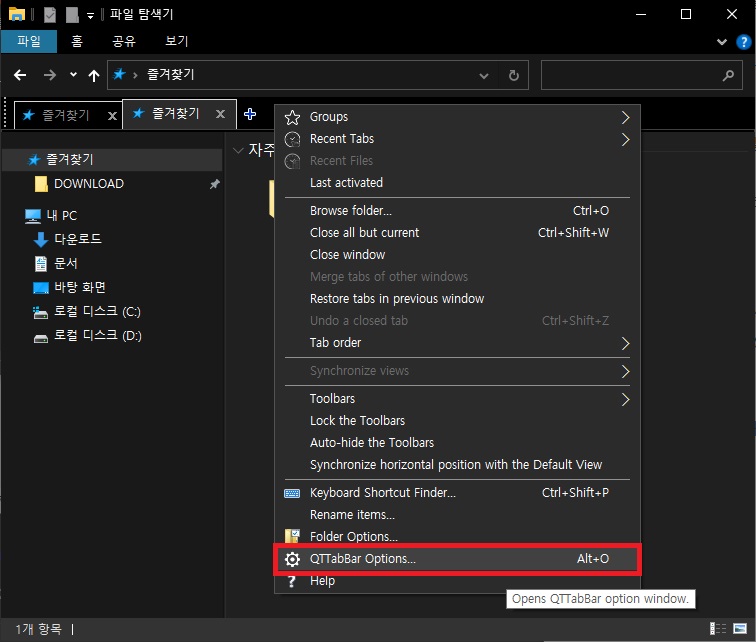
옵션 창이 나타나면 [Download Language file...] 버튼을 클릭하고 xml 형태의 한글 언어 파일을 다운로드.
(한글 언어 파일이 여러개 나오는데 어느 것을 선택해도 크게 다르지 않다.)
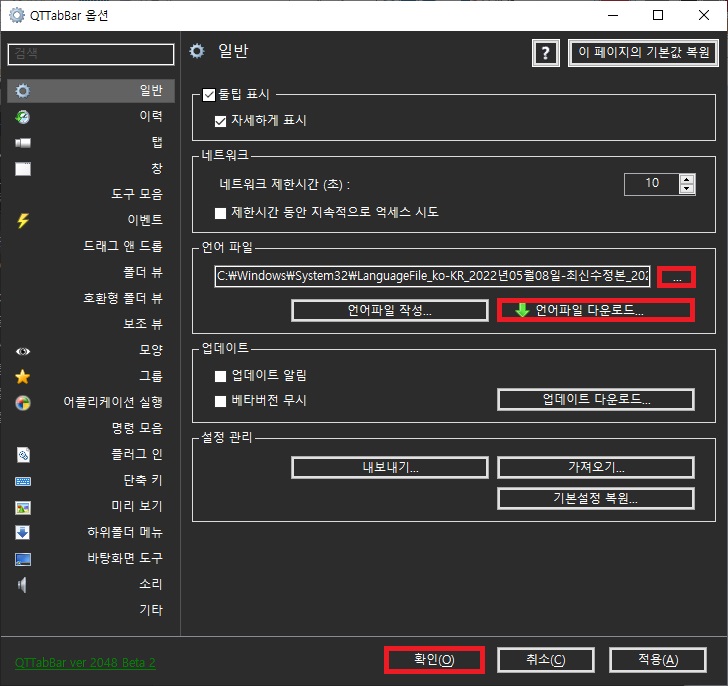
한글 언어 파일을 다운로드했다면 [...]을 클릭하여 다운로드한 파일을 선택하고 옵션 창 하단의 [확인] 버튼을 클릭하여 옵션을 적용하자.
다시 옵션을 열면 언어가 한글로 변경된 것을 확인할 수 있을 것이다.
그 외 내용
- 윈도우의 정식 기능이 아니다 보니 뭔가 자연스럽지(?) 못하다는 느낌은 있지만 사용하다 보면 괜찮아진다.
- 윈도우11 부터는 탐색기 탭 기능을 정식으로 지원한다고 하니 윈도우10 까지만 해당 프로그램을 사용하면 되지 않을까 한다.