윈도우10 드래그 앤 드롭(끌어다 놓기) 작동 방식(복사, 이동) 변경 방법
탐색기에서는 파일을 같은 드라이브에 위치한 폴더에 드래그 앤 드롭을 하면 복사가 되고 다른 드라이브에 위치한 폴더에 드래그 앤 드롭을 하면 복사가 된다.
어차피 사하거나 잘라내기를 하고 붙여 넣으면 크게 신경 쓰지 않아도 되는 부분이긴 하지만 평소 드래그 앤 드롭을 자주 사용한다면 다음의 방법으로 레지스트리를 수정하여 작동방식을 변경해보는 것은 어떨까 한다.
드래그 앤 드롭 작동 방식 변경 하기
1. 레지스트리 편집기 실행.
시작에서 [레지스트리 편집기]를 검색해서 실행하자.
([Ctrl + R]을 눌러 실행 창에서 [regedit]를 입력해도 된다.)
2. 경로 이동.
레지스트리 편집기를 실행했다면 아래의 경로로 이동 하자.
| 컴퓨터\HKEY_CLASSES_ROOT\* |
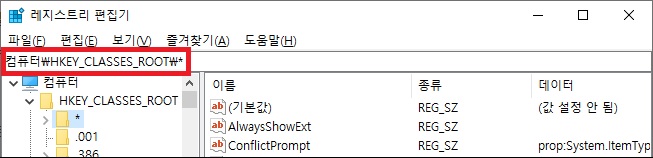
3. 새 DWORD(32비트) 값 만들기.
* 경로에서 마우스 우클릭 메뉴를 열고 [새로 만들기 -> DWORD(32비트) 값]을 클릭.
새 값이 만들어지 면 값의 이름을 [DefaultDropEffect]로 변경하자.
(대소문자를 정확하게 입력해야 한다.)
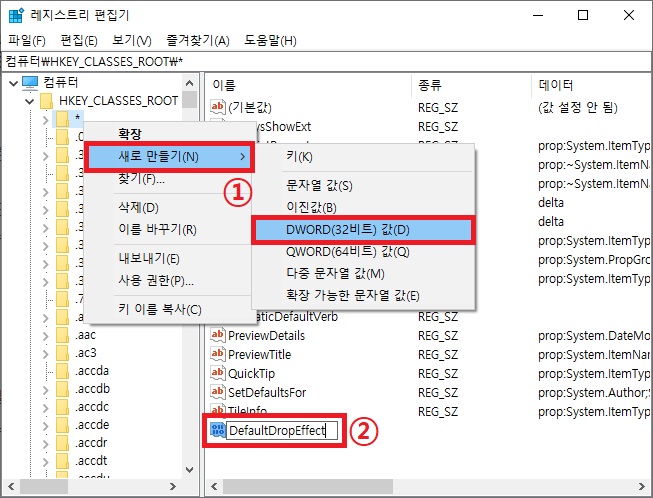
4. DefaultDropEffect 값 데이터 변경.
값을 만들었다면 값을 더블 클릭.
아래의 값 데이터를 참고하여 원하는 값 데이터로 변경하자.
| 0 - 기본 값 1 - 드라이브 구분 없이 복사 2 - 드라이브 구분 없이 이동 3 - 드라이브 구분 없이 바로가기 만들기 |
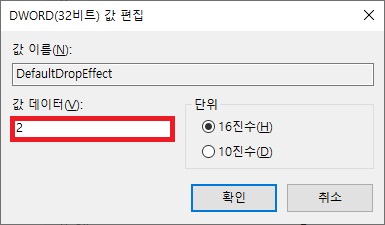
5. 다른 경로에도 값 만들기.
DefaultDropEffect 값은 * 경로 외에도 아래의 경로에도 만들어야 한다.
경로를 이동하여 3~4와 같은 방법으로 값을 만들면 된다.
| HKEY_CLASSES_ROOT\AllFilesystemObjects |
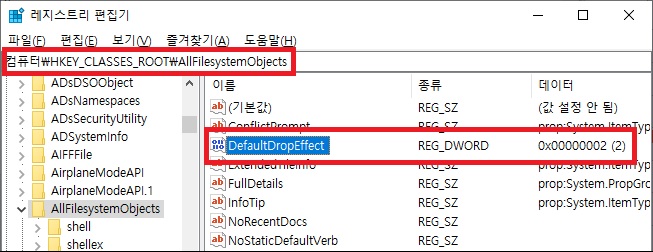
※ 레지스트리 파일.
위 과정을 실행하기 귀찮다면 아래의 코드를 보고 레지스트리 파일을 만들어 실행하거나 혹은 파일을 다운로드하여 실행하면 간단하게 적용이 가능하다.
(기본 값 데이터는 0으로 되어있으며 이 부분만 원하는 값 데이터로 변경하고 사용하면 된다.)
| Windows Registry Editor Version 5.00 [HKEY_CLASSES_ROOT\*] "DefaultDropEffect"=dword:00000000 [HKEY_CLASSES_ROOT\AllFilesystemObjects] "DefaultDropEffect"=dword:00000000 |
그 외 내용
드래그 앤 드롭을 자주 사용하는 사용자라면 작업이 편해질 수도 있지만 사용하던 습관이 남아서 그런지 사용해보면 의외로 불편해하는 사용자도 있다.
다시 기본 값으로 되돌리고자 한다면 값 데이터를 0으로 변경하거나 값 자체를 삭제하면 된다.