윈도우10 드래그 앤 드롭(끌어다 놓기)관련 문제 해결 방법
파일의 복사, 이동을 위해 드래그 앤 드롭을 했지만 아무 반응이 없거나 크롬에 이미지 등을 드래그 앤 드롭을 했지만 되지 않는 경우가 있다.
이는 윈도우10의 권한과 관련된 문제로 사용자 계정을 관리자 계정으로 사용하거나 관련된 프로그램의 권한을 변경하는 등의 방법으로 해결이 가능하다.
드래그 앤 드롭(끌어다 놓기) 문제 해결 하기
1. 관리자 계정 사용.
파일을 복사하려는 폴더가 관리자 권한이 필요한 위치라면 드래그 앤 드롭이 되지 않을 수 있다.
가장 간편한 해결 방법이라고 한다면 현재 사용하는 윈도우 계정을 관리자 계정으로 권한을 변경하거나 다른 관리자 계정으로 로그인을 한 뒤 드래그 앤 드롭을 하면 된다.
2. 프로그램의 권한 변경.
관리자 계정으로 권한을 변경 할 수 없거나 현재 계정 그대로 문제를 해결해야 한다면 관련 프로그램의 권한을 변경하여 실행하는 방법도 있다.
2.1. 파일 드래그 앤 드롭 관련.
파일의 복사나 이동을 위해 드래그 앤 드롭을 했지만 되지 않는 경우에는 탐색기를 종료 후에 관리자 권한으로 다시 실행하면 된다.
키보드의 [Ctrl + Shift + Esc]를 눌러 [작업 관리자]를 실행.
windows 탐색기를 찾아 작업 종료를 하자.
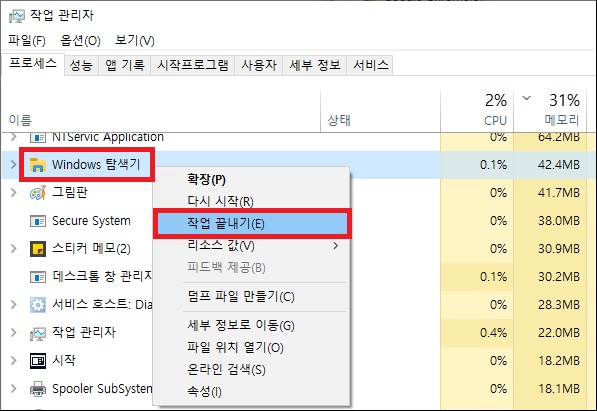
작업 종료를 확인했다면 작업 관리자 상단의 [파일 - 새 작업]을 클릭.
새작업 창이 나타나면 [explorer]을 입력하고 [관리자 권한으로 이 작업 실행]을 체크한 뒤 [확인] 버튼을 클릭하여 탐색기를 실행하면 된다.

2.2. 크롬 관련.
크롬에 드래그 앤 드롭이 되지 않는다면 반대로 크롬이 관리자 권한으로 실행되어있기 때문에 안 되는 경우이다.
크롬의 단축 아이콘에서 마우스 우클릭 메뉴를 열고 [속성]을 실행.
[호환성] 탭으로 이동한 뒤 [관리자 권한으로 실행] 부분이 체크되어있다면 체크를 해제하고 [확인] 버튼을 클릭하여 설정을 변경하고 크롬을 실행하면 된다.
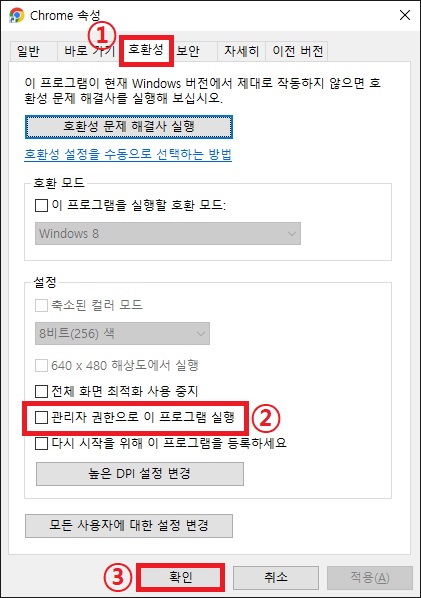
3. 사용자 계정 컨트롤(UAC) 끄기.
권한과 관련된 설정을 했지만 그래도 드래그 앤 드롭이 되지 않는다면 레지스트리를 이용하여 사용자 계정 컨트롤 자체를 끄는 방법도 있다.
다만 해당 방법은 보안과 관련된 문제가 발생할 수 있으니 그다지 추천하는 방법은 아니다.
아래의 링크의 글을 참고하여 레지스트리를 수정하거나 링크 글의 reg 파일을 다운로드 후 실행하면 어렵지 않게 사용자 계정 컨트롤을 끌 수 있다.
그 외 내용
모든 방법에서 관리자 계정은 필수로 필요하기 때문에 그냥 1번 방법을 통해 관리자 계정으로 로그인을 하는 것이 가장 무난하지 않을까 하며 관리자 계정 로그인을 할 수 없다면 2번 방법을 이용하는 것이 좋다.
3번 방법의 경우 그다지 추천하지 않는다.