파워포인트 전체 슬라이드에 회사 로고, 배경 이미지 넣는 방법
파워포인트 문서를 작성할 때는 슬라이드에 회사 로고나 배경 이미지를 넣는 경우가 많이 있다.
이런 경우 각각의 슬라이드에 직접 이미지를 넣어도 되지만 슬라이드의 숫자가 많다면 슬라이드 마스터를 이용하여 레이아웃에 로고나 이미지를 넣고 일괄로 적용되도록 수정해주는 것이 좋다.
전체 슬라이드에 회사 로고, 배경 이미지 넣기
1. 슬라이드 마스터 실행.
파워포인트 상단의 메뉴에서 [보기 -> 슬라이드 마스터]를 클릭하여 실행하자.

2. 로고, 이미지 넣기.
슬라이드 마스터 화면의 왼쪽을 보면 현재 문서에서 사용 중인 디자인의 레이아웃이 종류별로 나타날 것이다.
가장 상단의 마스터 슬라이드를 수정하면 모든 레이아웃에 적용되며 레이아웃 종류마다 다르게 편집하고자 한다면 마스터 슬라이드의 하단의 개별 레이아웃을 선택하여 수정하면 된다.
(레이아웃 자체를 새로 추가하여 만들 수 도 있다.)
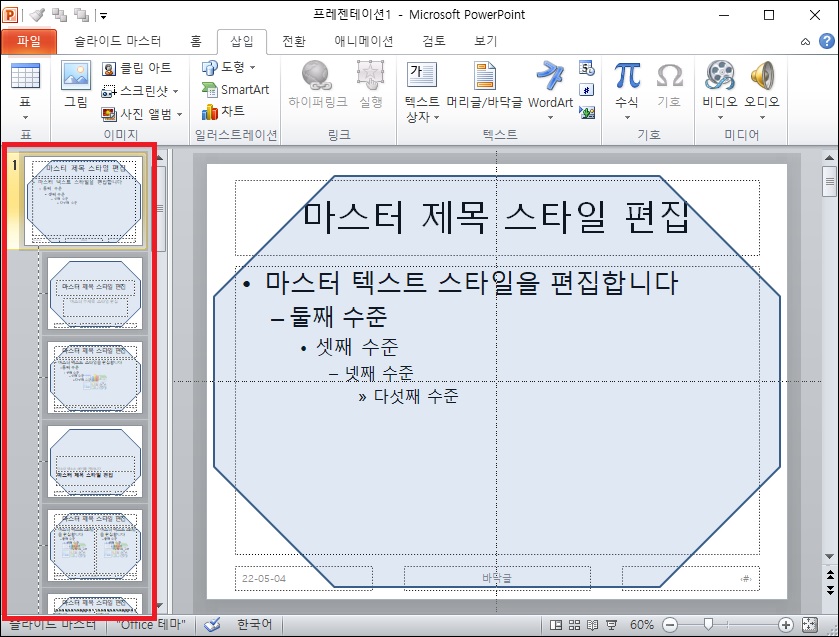
로고나 배경은 일반 슬라이드에 그림이나 배경을 넣는 방법과 같다.
파워포인트 상단 메뉴의 [삽입]에서 [그림], [클립아트], [도형]을 선택하거나 슬라이드에서 마우스 우클릭 메뉴를 열고 [배경 서식]에서 배경 이미지를 선택하면 된다.
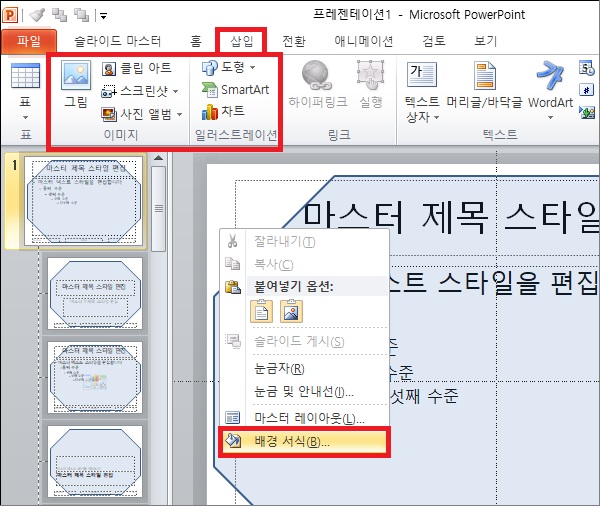
3. 슬라이드 마스터 저장.
수정한 내용은 별도의 저장 과정 없이 상단 메뉴에서 [슬라이드 마스터 -> 마스터 보기 닫기]를 클릭하여 슬라이드 마스터를 종료하면 되며 수정이 필요하다면 다시 슬라이드 마스터를 실행하면 된다.
그 외 내용
처음에도 언급했지만 슬라이드 마스터에서 레이아웃을 수정하지 않아도 페이지에 배경이나 로고를 그냥 넣고 슬라이드를 복사해서 사용해도 된다.
하지만 슬라이드 마스터를 통해 로고나 배경 이미지를 넣게 되면 복사가 아닌 새 슬라이드를 만들어도 바로 적용이 가능하며 로고가 개채로 선택되어 방해되는 일이 없기 때문에 문서 작업을 시작할 때 로고나 배경을 넣어야 한다면 바로 슬라이드 마스터에서 레이아웃 먼저 수정하는 것이 좋을 것이다.