포토스케이프 기울어진 사진 보정하는 방법
열심히 사진을 찍었지만 나중에 확인해보면 뭔가 전체적으로 기울어진 느낌이 마음에 들지 않는 경우가 있다.
이런 경우 사진을 보정하여 기울어짐을 조금 줄여주는 것도 좋은데 사진 보정은 포토샵을 이용하는 것이 가장 좋을지 모르겠지만 너무 어렵지 않게 간단하게 하고자 한다면 포토스케이프를 이용하여 보정을 시도해보는 것도 좋다.
포토스케이프로 기울어진 사진 보정하기
1. 사진 열기.
우선 포토 스케이프를 실행하고 보정을 하고자 하는 사진을 불러오자.
2. 사진 회전하기.
기울어짐을 보정하기 위해서는 필터의 원근 필터를 주로 이용하게 되는데 전체적으로 사진이 대칭이 맞지 않는다면 우선 회전을 하여 어느 정도 대칭은 맞춰주는 것이 좋다.
포토스케이프 하단의 크기조절 부분의 [▼]을 클릭하여 메뉴를 열고 [회전]을 클릭.
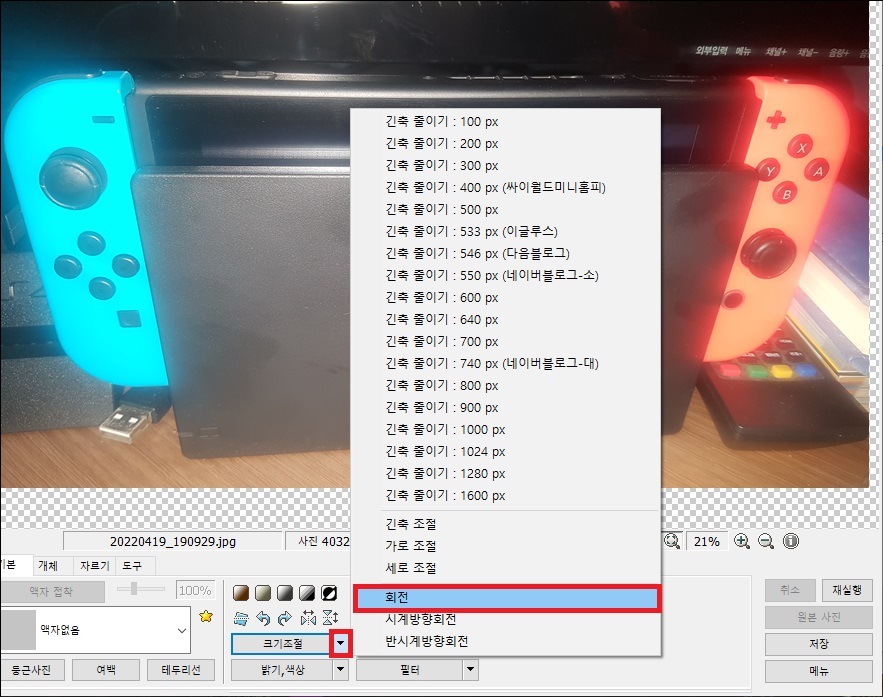
회전 창이 나타나면 [사진 크기를 그대로 유지합니다.] 부분을 체크하고 어느 정도 대칭에 사진을 회전한 뒤 [확인] 버튼을 클릭하자.
(나중에 사진을 잘라내야하기 때문에 되도록이면 크기 유지를 하는 것이 좋다.)
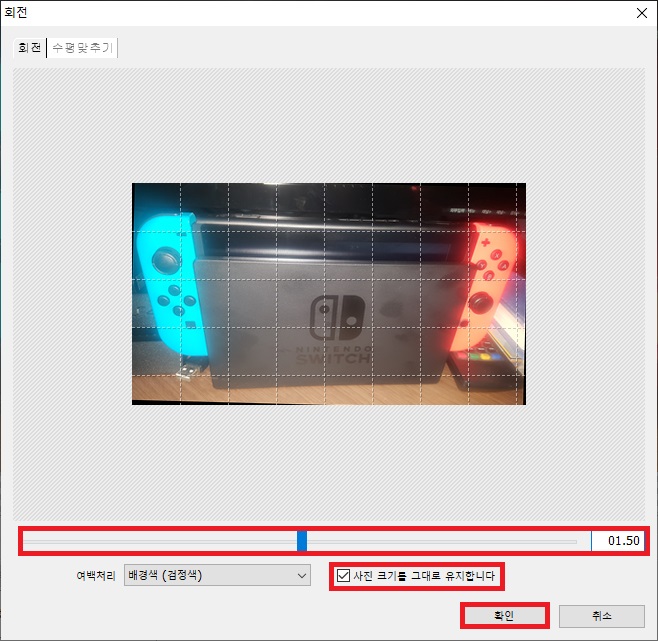
3. 사진 원근 조절하기.
사진이 어느정도 대칭이 맞는다면 이제 필터를 이용하여 기울기를 조절하면 된다.
포토스케이프 하단의 필터 부분의 [▼]을 클릭하여 메뉴를 열고 [왜곡 -> 원근]을 클릭.
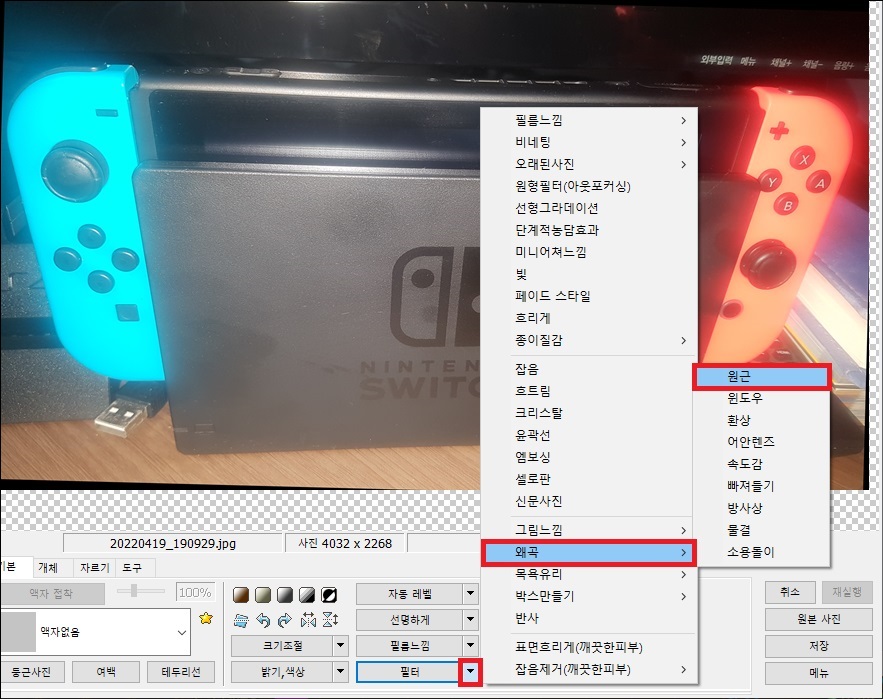
원근 조절 창이 나타나면 세로와 가로 등의 수치를 조절하여 기울임을 조절하면 되는데 세로와 가로가 한번에 적용되지 않으니 세로 조절 후 적용하고 다시 가로 조절을 하고 적면 된다.
한번에 원하는 결과가 나오지 않는다면 추가로 조절하면 되며 적용한 결과가 마음에 들지 않는다면 [Ctrl + Z]를 눌러 되돌리면 된다.
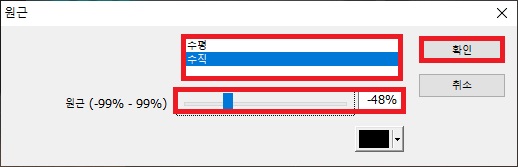
4. 사진 자르기.
회전과 원근 필터를 적용하면 사진에 쓸데없는 공간들이 많이 생겼을 것이다.
이부분은 하단 메뉴에서 [자르기] 탭으로 이동한 뒤 공간을 지정해서 잘라버리면 된다.
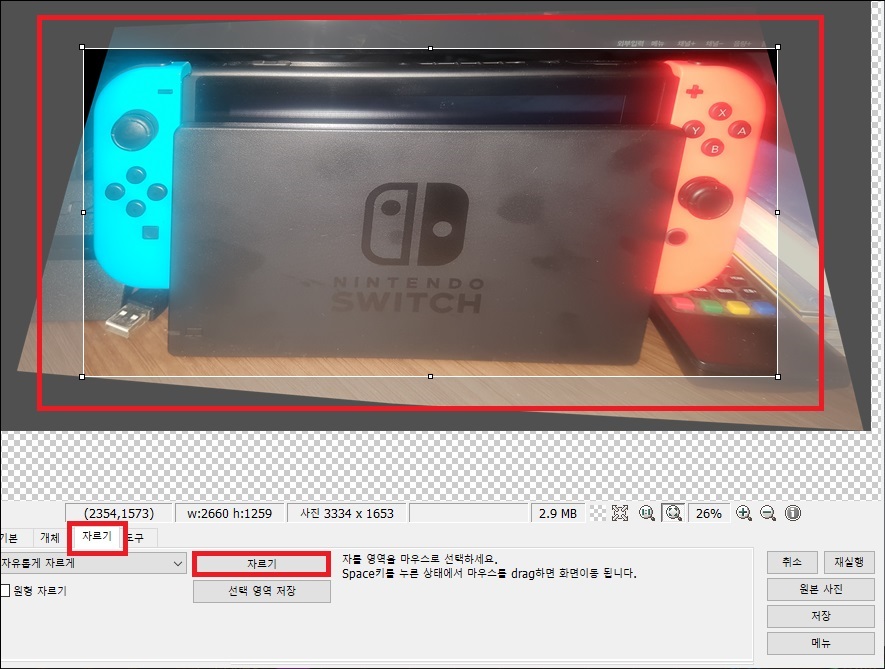
5. 사진 저장하기.
자르기까지하여 편집이 끝났다면 [저장] 버튼을 클릭하여 사진을 저장하자.
그 외 내용
기울임이 너무 심하지만 않다면 포토스케이프의 기능만으로도 나쁘지 않게 보정이 가능하지만 사진의 기울임이 심하다면 포토스케이프를 가지고 고민하는 것보다 포토샵을 이용하는 것이 나을 수도 있다.
아니면 자동으로 보정을 해주는 사이트도 있다고하니 검색해서 이용해 보는 것도 나쁘지 않을 것이다.