윈도우10 작업 표시줄 아이콘이 나오지 않는 문제 해결 방법
프로그램에 따라 조금 다르지만 윈도우는 기본적으로 실행 중인 프로그램이 작업 표시줄에 프로그램명이나 아이콘의 형태로 나오게 되어있다.
하지만 간혹 프로그램은 잘 작동하고 있음에도 작업 표시줄에 프로그램의 아이콘이 나오지 않거나 사라지는 경우가 발생하기도 하는데 이런 경우 작업 표시줄 자체가 먹통이 되는 프리징 현상일 수도 있고 드물긴 하지만 작업 표시줄 자체에 문제가 생겼다고 보면 된다.
일시적인 문제 해결 방법
일시적인 현상이라면 windows 탐색기를 재시작하는 것으로 간단히 해결이 가능한데 탐색기 재시작은 작업 관리자를 통해서 하면 된다.
1. windows 탐색기 다시 시작.
[Ctrl + Shift + R]을 눌러 작업 관리자를 실행.
Windows 탐색기를 찾아 마우스 우클릭으로 메뉴를 열고 [다시 시작]을 클릭하면 된다.
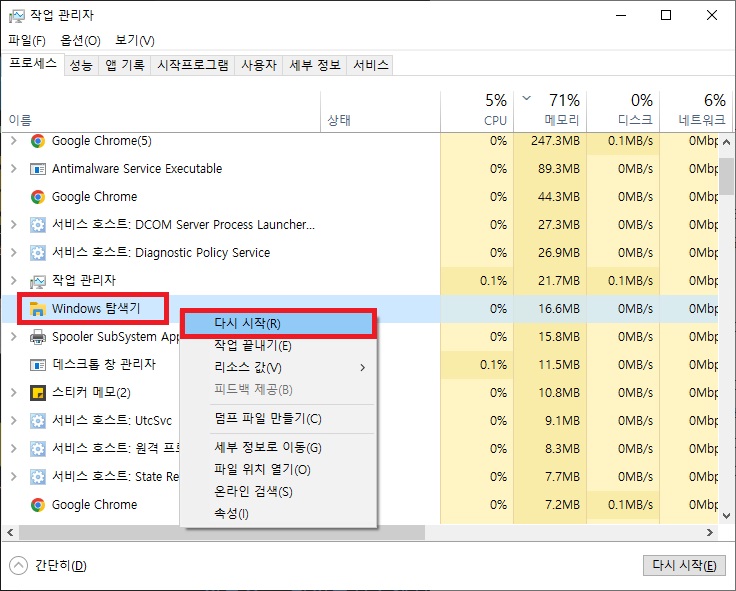
2. Windows 탐색기 완전 종료 후 시작.
조금더 확실하게 하고자 한다면 우클릭 메뉴에서 다시 시작이 아닌 [작업 끝내기]로 탐색기를 아예 종료.
작업 관리자 상단의 [파일 -> 새 작업 실행]으로 실행 창을 실행 후 [exeplorer.exe]를 입력하여 탐색기를 실행하면 된다.
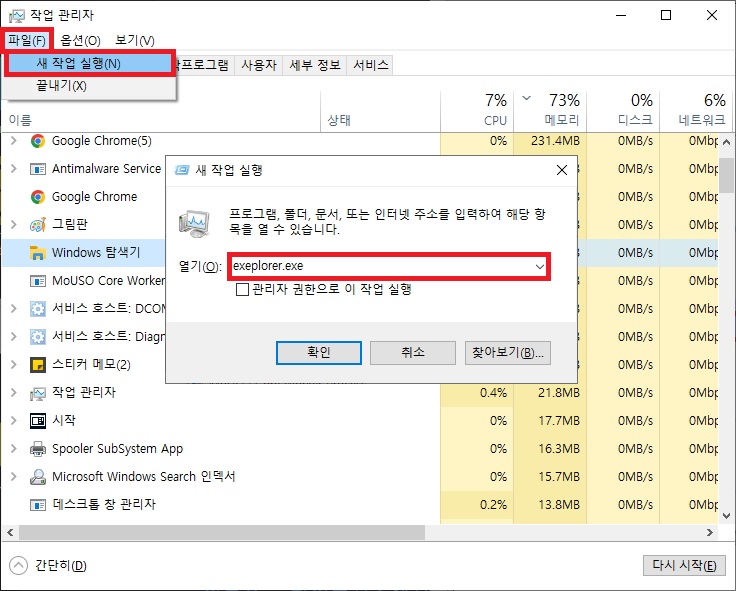
3. 윈도우 재부팅.
재부팅이 가능하다면 재부팅을 하면 된다.
일시적인 문제라면 이 방법이 가장 확실한 방법일지도 모르겠다.
작업 표시줄 또는 시스템 손상 문제 해결 방법
Windows 탐색기나 윈도우의 재시작으로 문제가 해결되지 않는 상황이라면 작업 표시줄 자체에 문제가 생겼거나 윈도우 시스템에 문제가 생겼을 수 있다.
방법은 꼭 순서대로 적용할 필요는 없으나 시도해보기 무난하거나 어느정도 해결이 될만한 방법을 우선으로 정리해봤다.
1. 윈도우 업데이트 도우미.
윈도우 업데이트로 인하여 해결되는 경우가 있다고 하는데 이런 경우 업데이트는 설정 앱을 통해서 하는 것보다 업데이트 도우미(Update Assistand)를 통해 시도하는 것이 좋다.
아래의 MS 사이트에 접속하여 [지금 업데이트] 버튼을 클릭하여 업데이트 도우미를 다운로드 한 뒤 실행하고 절차대로 진행하면 된다.
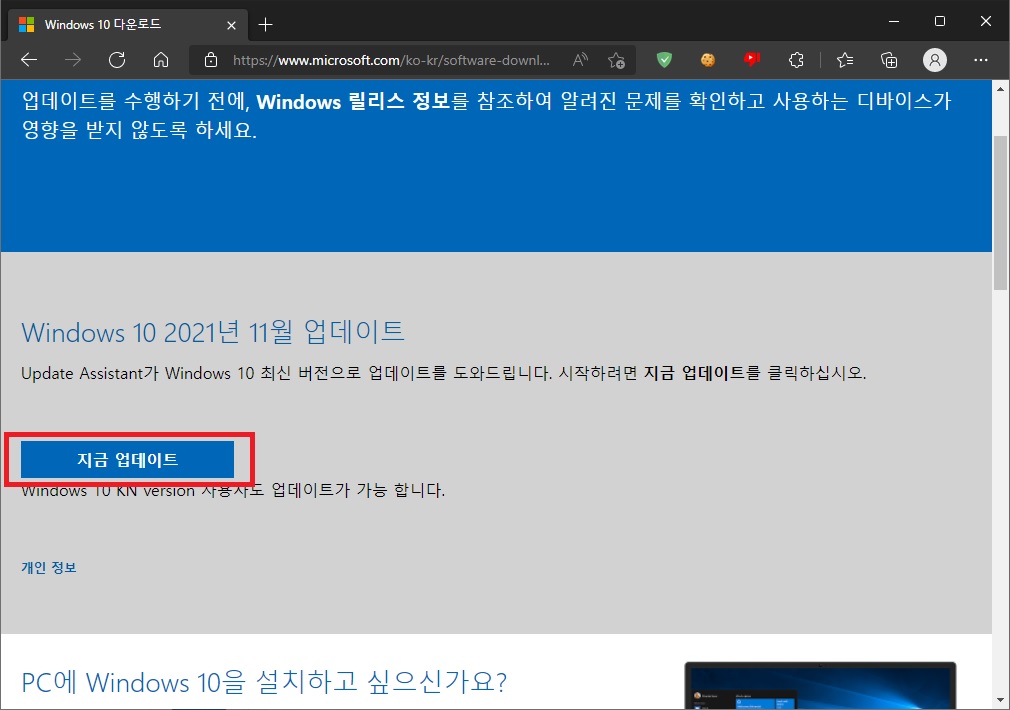
2. 시스템 복구.
cmd를 관리자 권한으로 실행 한 뒤 아래의 명령어를 차례대로 입력하자.
| Dism /online /cleanup-image /restorehealth sfc /scannow |
3. 윈도우 앱 초기화.
윈도우 앱에 작업 표시줄이 포함되는지는 모르겠으나 윈도우 앱을 초기화하는 것으로 문제가 해결된 경우가 있다고 하니 문제가 해결되지 않는다면 한 번쯤은 시도해볼 만한 방법이 아닐까 한다.
윈도우 앱 초기화는 Powershell을 관리자 권한으로 실행하고 아래의 명령어를 입력하면 된다.
| $manifest = (Get-AppxPackage Microsoft.WindowsStore).InstallLocation + '\AppxManifest.xml' ; Add-AppxPackage -DisableDevelopmentMode -Register $manifest |
그 외 내용
- 윈도우10에서 사용 가능한 방법이긴 하지만 업데이트와 앱 초기화 외에 나머지 방법들은 다른 버전의 윈도우에서도 문제 해결을 위해 사용 가능한 방법이다.
- 의외로 사용자 계정과 관련된 문제인 경우도 있다.
방법이 없다면 새로운 계정을 만들어서 문제가 없는지 확인해보는 것도 좋지 않을까 한다.
- 작업 표시줄의 프로그램 아이콘이 나타나지 않는 문제이긴 하지만 해결 방법 들은 작업 표시줄이나 시작 버튼이 먹통인 경우 해결방법과 같다.
알아두면 도움이 될 것이다.
- 최근에 작업 표시줄과 관련된 설정을 한 이후에 트레이 아이콘과 관련된 문제가 발생했다면 아래의 글을 참고하여 트레이 아이콘 표시와 관련된 부분을 확인해 보자.