윈도우10 관리자권한으로 시작프로그램 등록하는 방법
프로그램 중에는 관리자 권한으로 실행을 해야지만 정상 작동하는 프로그램이 있다.
하지만 시작프로그램에는 관리자권한으로 실행을하는 메뉴가 없기 때문에 이러한 프로그램을 시작프로그램으로 실행하고자 한다면 작업 스케줄러를 이용해야 하는데 방법 자체는 크게 어렵지 않다.
관리자권한으로 시작프로그램 등록하기
1. 작업 스케줄러 실행.
시작에서 [작업 스케줄러]를 검색하고 관리자권한으로 시작하자.
(관리자 계정이 아닌 일반 계정의 경우 작업 스케줄러를 관리자권한으로 실행하지 않으면 작업을 만들 수 없기 때문에 반드시 관리자권한으로 실행하는 것이 좋다.)
2. 시작프로그램 작업 만들기.
작업 스케줄러 창이 나타나면 왼쪽의 트리 메뉴에 있는 [작업 스케줄러 라이브러리]에서 마우스 우클릭 메뉴를 열고 [작업 만들기]를 클릭하자.
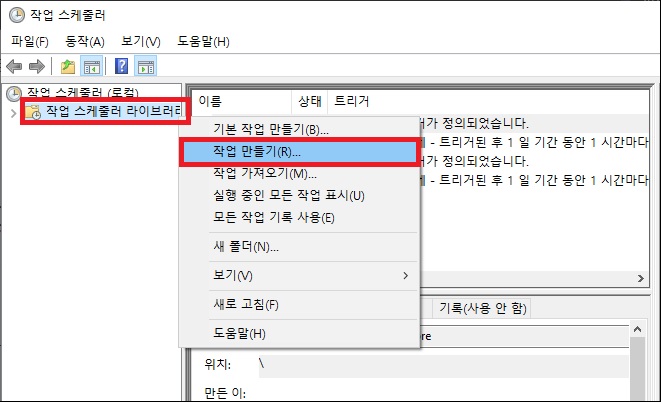
3. 작업 내용 입력.
새 작업 만들기 창이 나타나면 작업 명 실행 권한, 실행할 프로그램 등을 입력하면 된다.
3-1. 일반.
일반 탭에서는 작업 이름과 설명, 그리고 보안 옵션을 설정하면 된다.
작업 이름과 설명은 사용자가 알아볼 수 있게 적당히 지정해주면 되며 설명은 생략해도 된다.
보안 옵션 부분이 중요한데 [작업 할 때 실행할 사용자 계정]이 관리자 계정으로 되어있는지 확인 후 관리자 계정이 아니라면 관리자 계정으로 변경하자.
그다음 [사용자가 로그온 할 때 실행] 부분이 선택되어 있는 것을 확인 후 [가장 높은 권한으로 실행]을 체크하면 된다.
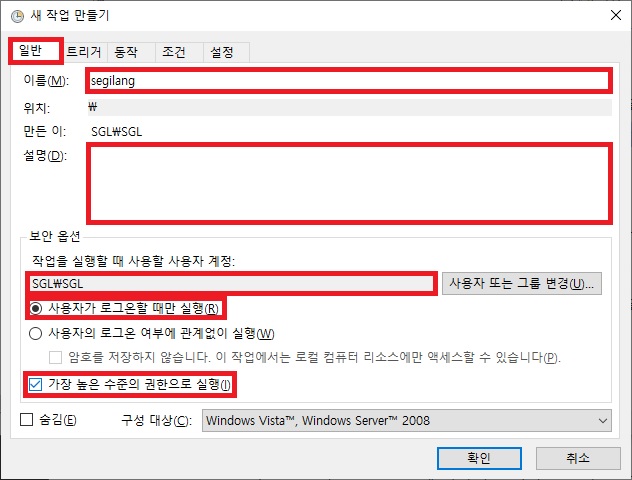
3-2. 트리거.
다음 트리거 탭으로 이동하여 프로그램이 어떤 경우에 실행되는지를 설정하자.
[새로 만들기] 버튼을 클릭 후 새 트리거 만들기 창이 나타나면 작업 시작 부분을 [로그온 할 때]로 설정 후 [확인] 버튼을 클릭하면 된다.
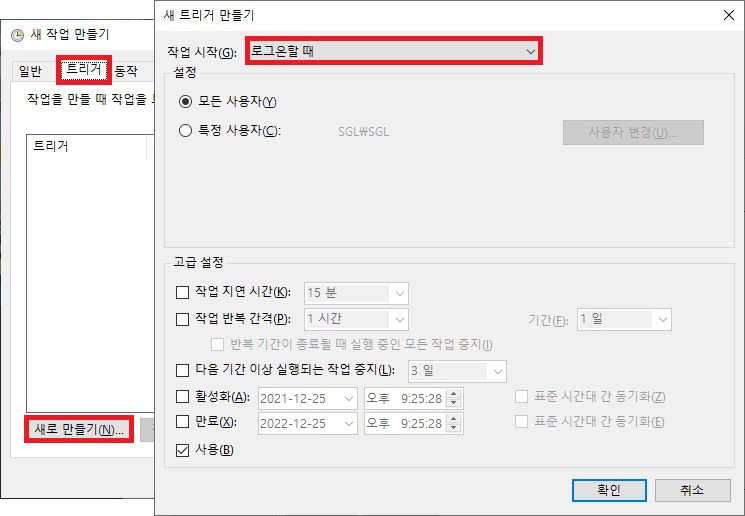
3-3. 동작.
동작 탭에서는 실행할 프로그램을 지정해주면 된다.
[새로 만들기] 버튼을 클릭 후 새 동장 만들기 창이 나타나면 프로그램/스크립트 부분에 프로그램의 바로가기 파일을 지정 후 [확인] 버튼을 클릭하면 된다.
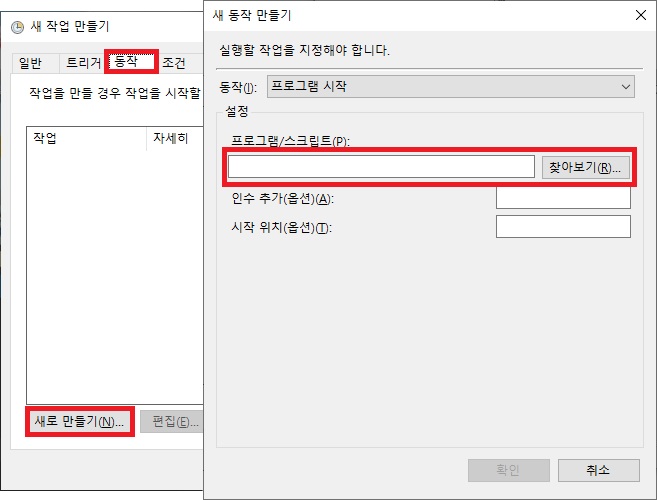
3-4. 나머지.
일반, 트리거, 동작 까지 설정하면 나머지 남은 조건과 설정 탭은 그냥 넘어가도 무방하다.
4. 시작프로그램 확인.
작업을 만들었다면 로그아웃 후 다시 로그인하거나 재부팅 후 작업으로 등록한 시작프로그램이 정상적으로 실행되는지 확인해보면 된다.
그 외 내용
- 작업 스케줄러를 통해 시작프로그램을 동록 한 것이기 때문에 작업 관리자의 시작프로그램 목록에는 보이지 않는다.
- 관리자권한으로 실행되도록 바로가기를 설정 후 시작프로그램 폴더에 등록하는 방법도 있긴 하지만 정상적으로 실행되지 않는 경우가 훨씬 많기 때문에 작업 스케줄러를 이용하여 등록하는 방법이 가장 좋은 방법이다.