윈도우10 탐색기 왼쪽 목록(탐색 창) 설정 방법
윈도우 탐색기를 보면 왼쪽에 즐겨찾기나 내 PC 등의 목록이 나타나는 탐색 창이라는 메뉴가 있다.
탐색기의 화면을 많이 차지하는 것도 아니고 폴더의 이동이나 현재 위치를 트리 형태로 보여주는 등 유용하게 사용할 수 있는데 탐색창의 활성화나 비활성화와 관련된 설정은 아주 간단하게 할 수 있다.
탐색기 왼쪽 목록(탐색 창) 설정 하기
1. 탬색 창 활성화, 비활성화 설정.
탐색기의 탐색 창은 기본적으로 활성화가 되어있지만 탐색창의 사용이 필요 없어 비활성화하거나 반대로 사용하고자 하는데 비활성화가 되어있는 경우가 있을 것이다.
이런 경우 탐색기 상단의 [보기 -> 탐색 창] 클릭하여 메뉴를 열고 [탐색 창]을 클릭하면 간단하게 사용 여부를 설정할 수 있다.
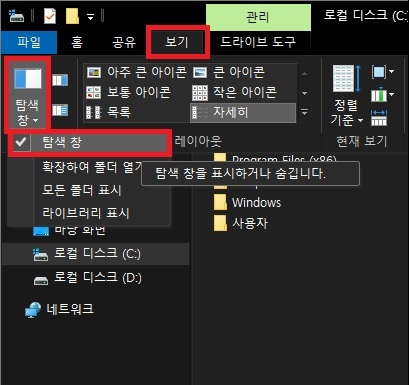
2. 제어판, 휴지통, 라이브러리 폴더 추가하기.
탐색창의 목록에 제어판이나 휴지통 등을 추가하고자 한다면 1번의 방법과 마찬가지로 [보기 -> 탐색 창] 메뉴를 연 뒤 [모든 폴더 보기]를 클릭하면 된다.

3. 즐겨찾기 최근 사용한 폴더 파일 설정.
즐겨찾기에 표시되는 최근사용한 폴더나 혹은 파일과 관련된 부분은 즐겨찾기 옵션에서 설정이 가능하다.
즐겨찾기에서 마우스 우클릭 메뉴를 열고 [옵션]을 실행.
개인 정보 보호 부분을 체크하거나 해제하는 것으로 사용 유무의 설정이 가능한데 사용하지 않도록 설정하고자 추가로 한다면 [자우기] 버튼을 클릭하여 탐색 기록도 지워야 한다.
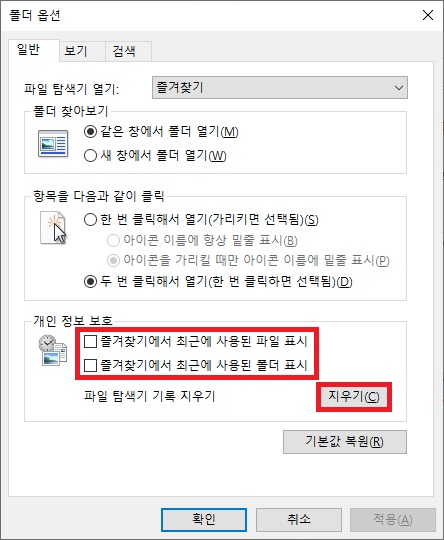
4. 탐색기 내 PC 폴더 삭제 하기.
탐색창에 내 PC의 경우 3D 개체나 사진 음악 등 자주 사용하지 않는 폴더가 거슬리는 사용자도 많을 것이다.
해당 폴더들이 보이지 않도록 설정하거나 삭제한 폴더를 복구하고 한다면 아래의 파일을 다운로드하여 압축을 풀고 해당되는 레지스트리 파일을 실행하면 된다.
레지스트리 파일이 어떤 방식으로 작동되는지 알고싶다면 아래의 글을 참고하면 도움이 될 것이다.
그 외 내용
탐색기의 탐색창과 관련된 설정은 위의 방법으로 대부분 해결이 가능한데 onedrirve 폴더의 경우에는 설치 유무와 관련이 있으며 onedrive를 삭제하면 탐색 창에서도 삭제된다.