레지스트리에서 사용 IP주소 확인하는 방법
일반적으로 IP주소는 ipconfig 명령어를 이용하거나 네트워크 프로필을 통해 확인이 가능하다.
하지만 윈도우가 손상되어 부팅이 되지 않는 상황이라면 부팅 USB를 통해 설치 화면으로 이동하여 레지스트리의 키값을 확인하는 것으로 IP주소를 확인하는 것도 가능하다.
레지스트리에서 IP주소 확인하기
1. 레지스트리 편집기 실행.
일반적인 상황이라면 시작에서 레지스트리 편집기를 검색해서 실행하면 된다.
(혹은 [윈도우키 + R]을 눌러 실행에서 [regedit]를 입력.)
하지만 부팅이 불가능한 상황이라면 윈도우의 설치 USB를 연결하고 설치 화면으로 부팅 한 뒤 [Shift + F10]을 눌러 cmd 창을 열고 [regedit]를 입력하면 된다.

2. 하이브 로드.
레지스트리 편집기 창이 나타나면 컴퓨터 바로 하위의 키를 선택한 상태에서 (예를 들면 [HKEY_LOCAL_MACHINE]를 선택) 상단의 [파일 -> 하이브 로드]를 클릭하자.
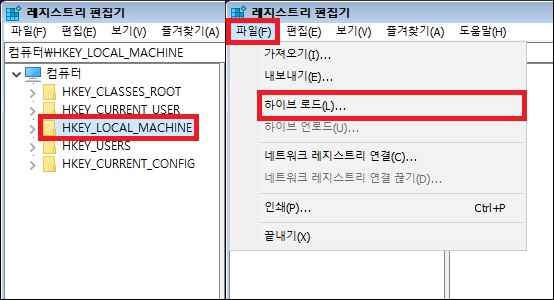
파일 탐색 창이 나타나면 아래의 경로로 이동한 뒤 [SYSTEM]을 불러오자.
| 윈도우 설치폴더\system32\config (예 - c:\windows\system32\config |
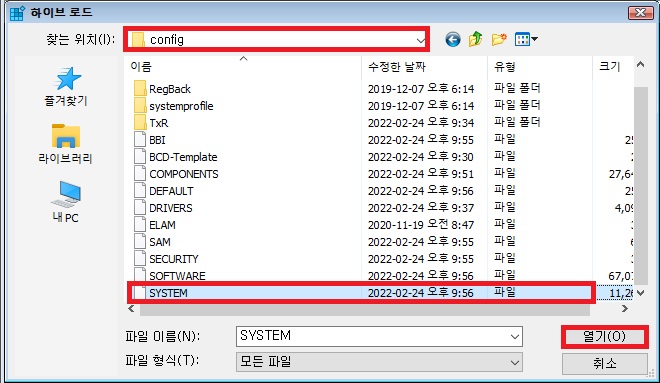
직접 사용하는 키가 아닌 확인용으로 불러오는 것이기 때문에 키 이름은 임의로 정해도 상관 없다.
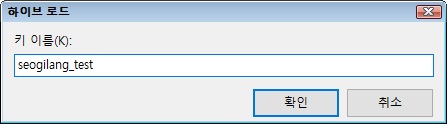
3. IP주소 확인.
하이브 로드를 통해 키를 불러왔다면 아래의 경로로 이동한 뒤 [IPAddress] 값의 주소를 확인하면 된다.
(마지막 경로는 임의 생성 키값이라 사용자 마다 다르다.)
| 하이브 로드 생성 키\Controlset001\Services\Tcpip\Parameters\Interfaces\{123124} |
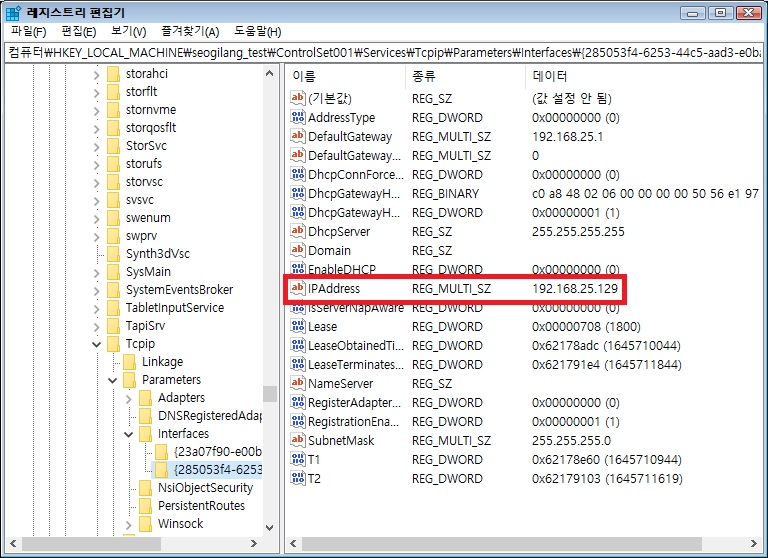
그 외 내용
- 하이브 로드로 불러온 키 값은 재부팅 후 사라지기 때문에 따로 지울 필요는 없다.
- 파일 메뉴에서 하이브 로드가 활성화 되지 않는다면 키를 제대로 선택하지 않아서 그럴 수 있으니 다시 한번 정확히 선택한 뒤 확인해 보자.
- 하이브 로드를 통해 불러온 키 값을 수정하고 레지스트리에 반영하고자 한다면 처음 로드로 불러온 키를 선택하고 하이브 언로드를 하면 된다.