gif 이미지에 테두리 추가로 넣는 방법
일반적인 사용자들은 gif 이미지를 직접 만들기보다는 대부분 동영상에서 추출하거나 녹화 등을 통해서 만들 것이다.
하지만 이렇게 만들어진 gif 이미지들은 만드는 과정에서 따로 편집이 불가능한 경우가 많기 때문에 테두리나 워터마크 등은 완성 후에 추가로 넣어야 한다.
사이트를 이용하여 테두리 추가
1. gif 이미지의 크기 확인.
이미지 크기는 파일에서 마우스 우클릭 메뉴를 열고 속성을 실행 후 [자세히] 탭으로 이동하면 확인이 가능하다.
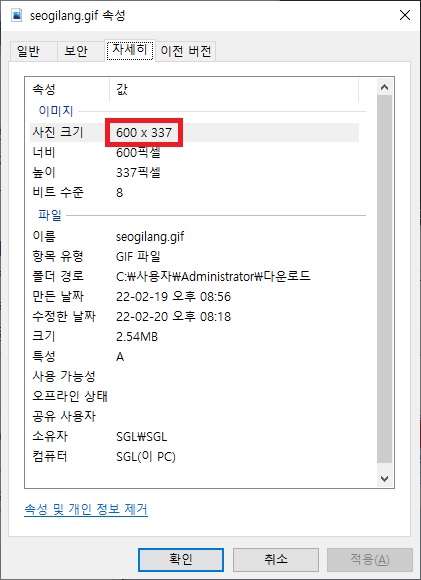
2. 테두리 이미지 생성.
gif 이미지에 추가할 테두리 이미지를 생성하자.
테두리를 제외한 나머지 부분은 투명해야 하기 때문에 포토샵이나 픽슬러 에디터 등을 이용하여 gif 이미지와 같은 크기의 이미지를 생성하고 투명한 배경에 원하는 테두리를 만든 뒤 png 이미지를 만들자.
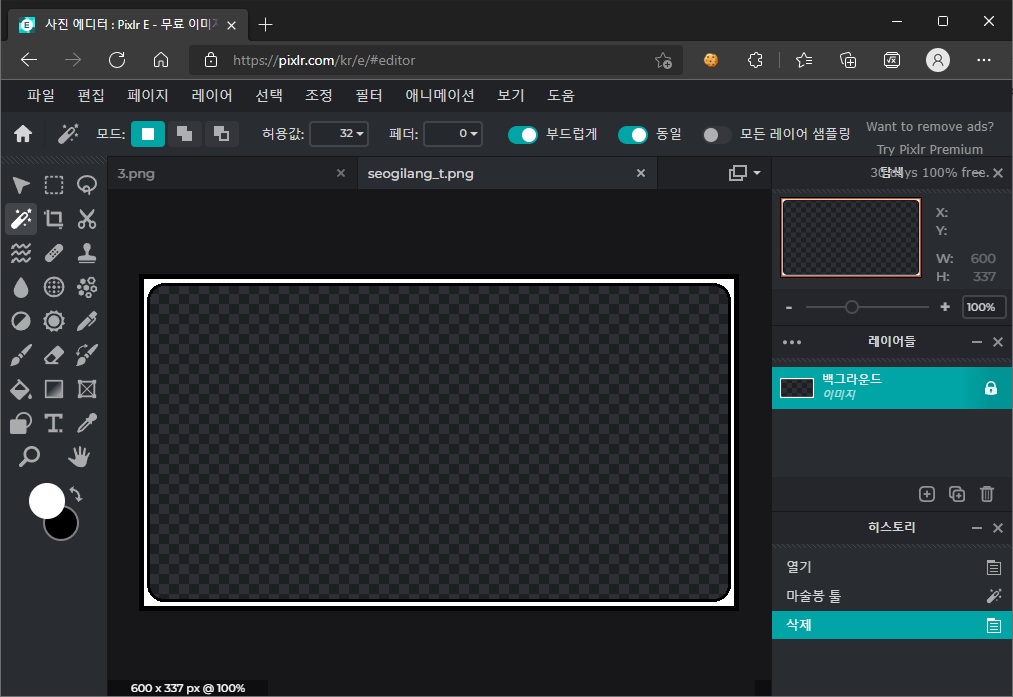
3. gif 편집 사이트 접속.
아래의 링크를 클릭하여 ezgif 사이트의 Add overlay 페이지 접속하자.
4. gif 이미지 업로드.
사이트에 접속하면 파일 선택 부분에 테두리를 만들 gif 이미지를 추가(끌어다 놔도 된다.)하고 [Upload!] 버튼을 클릭하여 파일을 업로드 하자.
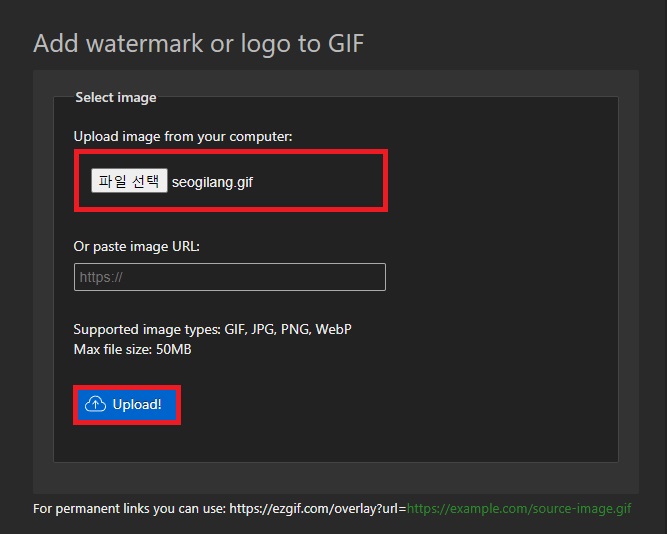
5. png 이미지(테두리) 업로드.
gif 이미지를 사이트에 업로드했다면 같은 방법으로 gif 이미지 하단의 파일 선택 부분에 png 이미지를 추가하고 [Upload image!] 버튼을 클릭하자.
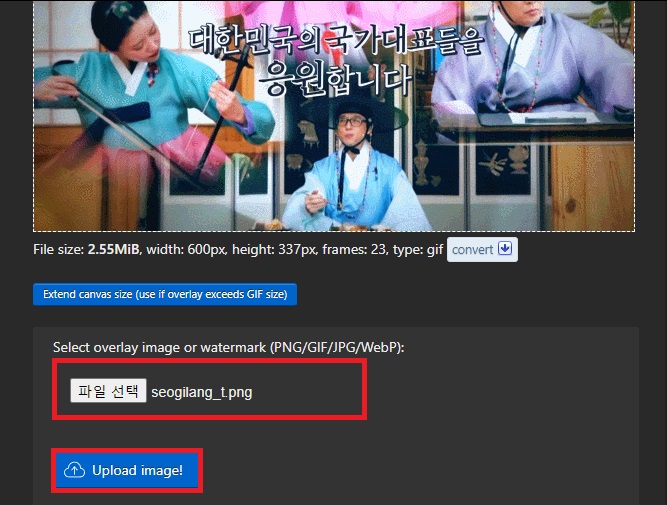
6. 테두리 추가하고 다운로드.
두 이미지 파일을 모두 업로드했다면 테두리가 추가된 결과물이 나타난다.
문제가 없다면 [Generate image!] 버튼을 클릭 후 하단의 디스켓 모양의 [save]을 클릭해서 테두리가 추가된 gif 이미지를 다운로드하면 된다.
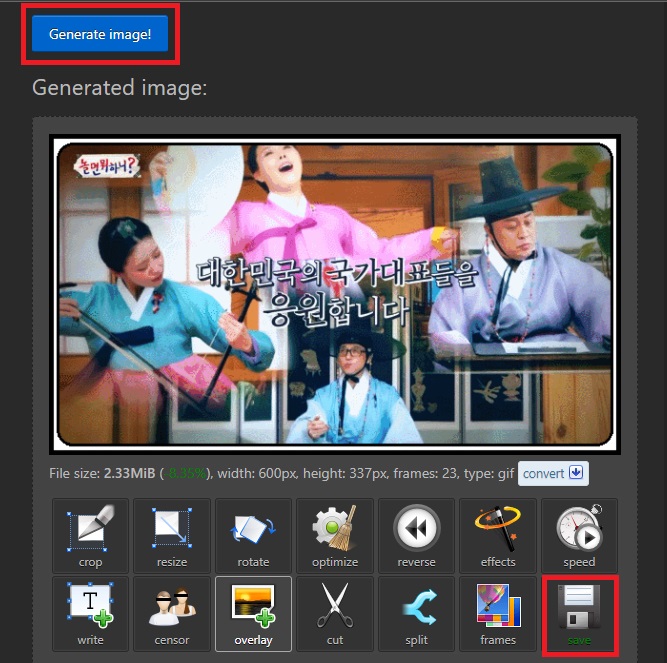
프로그램을 이용하여 테두리 추가
1. 프로그램 다운로드 및 설치.
반디 소프트의 홈페이지에서 꿀캠의 설치 파일을 다운로드 후 설치를 진행하자.
2. gif 이미지 파일 열기.
꿀캠을 실행 후 [편집] 버튼을 클릭하여 테두리를 추가하고자 하는 gif 이미지를 불러오자.
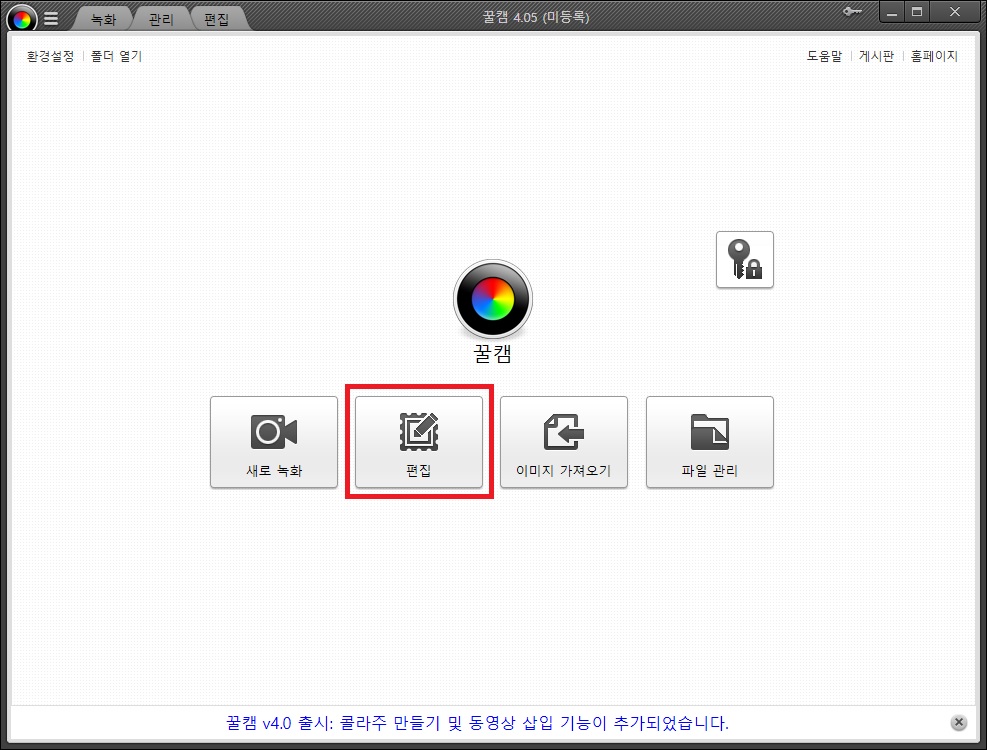
3. 액자 효과 실행.
gif 이미지를 열었다면 상단 메뉴에서 [액자 효과]를 클릭하자.
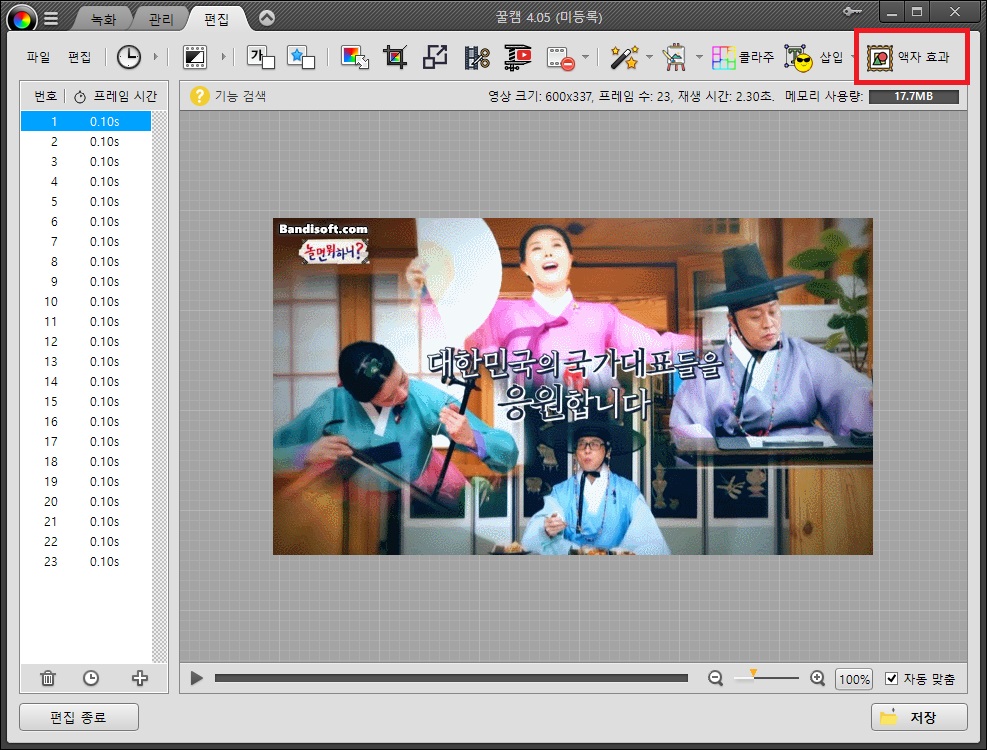
4. 테두리 추가 후 저장.
액자 효과를 보면 다양한 테두리가 보일 것이다.
원하는 테두리를 찾아서 선택한 뒤 미리 보기 화면을 보면서 폭이나 크기 등 사용자 옵션을 조절하자.
조절이 끝났다면 [적용] 버튼을 클릭 후 [저장] 버튼을 클릭하면 테두리를 추가한 gif 이미지 파일을 저장할 수 있다.
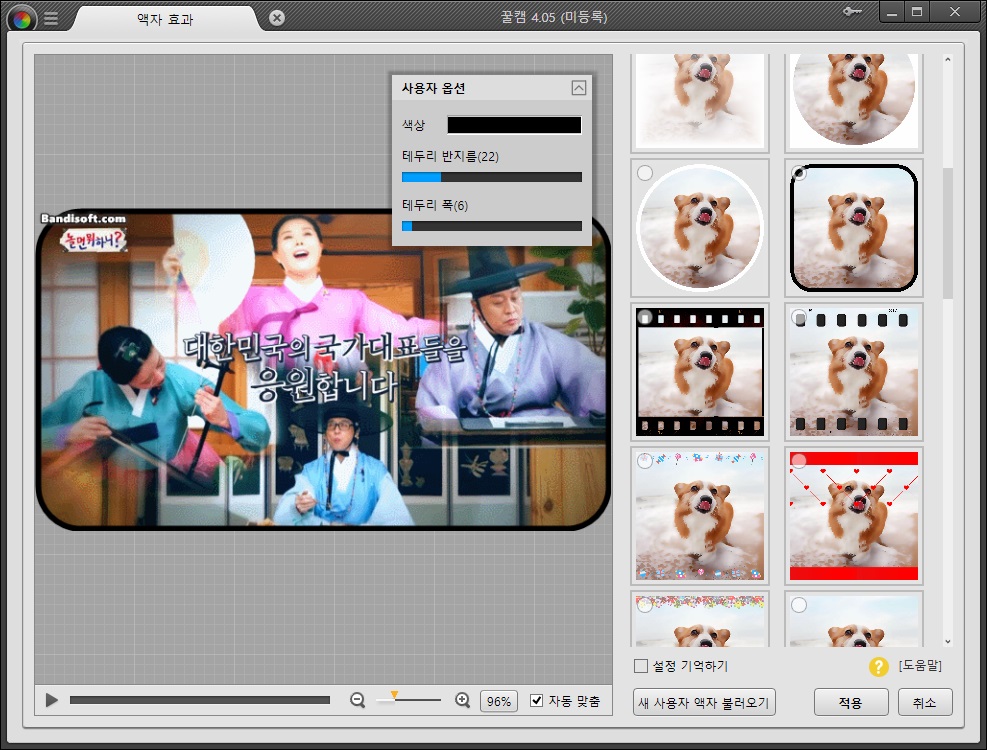
그 외 내용
프로그램을 이용한 방법은 굉장히 쉽게 테두리를 추가할 수 있다는 장점이 있지만 유료 버전을 사용하지 않는 이상 프로그램의 워터 마크가 생성된다는 단점이 존재한다.
때문에 워터 마크가 싫다면 사이트를 이용한 방법을 워터 마크를 신경 쓰지 않는다면 프로그램을 이용한 방법을 이용하는 것이 좋지 않을까 한다.
