엑셀 이미지 한번에 일괄 선택하는 방법
엑셀에 사용한 이미지의 위치를 변경하거나 삭제 복사 등을 위해 이미지를 선택하는 경우는 많이 있다.
하지만 이미지만 찾아서 한 번에 선택하는 기능은 따로 없기 때문에 많은 이미지를 선택하고자 한다면 엑셀의 여러 기능을 같이 사용하는 것이 좋은데 방법 자체는 크게 어렵지 않다.
엑셀 이미지 한번에 선택하기
1. 선택 창 활성화.
선택 창은 현제 엑셀 문서 내에 있는 모든 개체를 리스트 형식으로 볼 수 있는 창으로 현재 선택된 개체들을 확인하거나 필요 없는 개체는 보이지 않도록 변경하는 등의 기능이 있기 때문에 엑셀 문서 내에 이미지나 다른 개체들이 많이 있다면 선택 창을 활성화하는 것이 좋다.
엑셀 상단 메뉴에서 [홈 -> 찾기 및 선택 -> 선택 창]을 클릭하면 활성화가 가능하다.
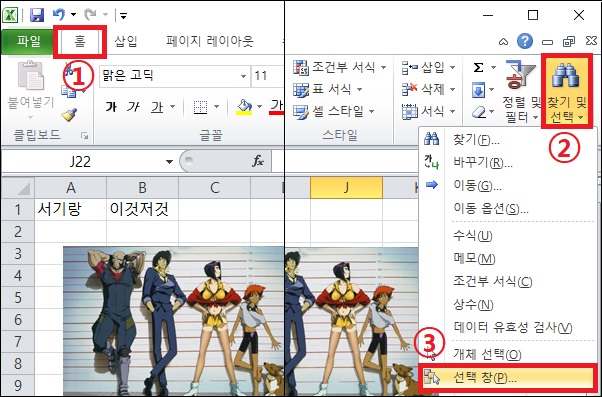
2. 이미지 선택.
다중 이미지를 선택하는 방법은 크게 세 가지가 있다.
2.1. 이동 옵션으로 일괄 선택.
이미지를 한번에 선택한다는 취지에 가장 적합한 방법이다.
[홈 -> 찾기 및 선택 -> 이동 옵션]을 클릭.
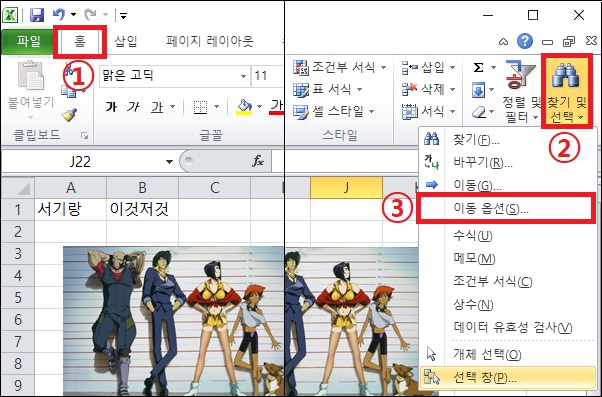
[개체]를 선택 후 확인을 하면 엑셀 파일에 있는 모든 개체가 선택된다.

이미지도 개체이기 때문에 엑셀 문서 내에 개체가 이미지만 있다면 아주 간단하게 모든 이미지를 선택할 수 있다.
다만 반대로 말하자면 이미지 외에 차트나 도형 클립아트 등 다른 개체가 있다면 같이 선택되기 때문에 혼잡하게 섞여있다면 오히려 불편한 방법이 될 수 있다.
2.2. 범위를 드래그하여 선택.
마우스 드래그를 통해 범위로 개체를 선택하는 방법이다.
[홈 -> 찾기 및 선택 -> 개체 선택]을 클릭.
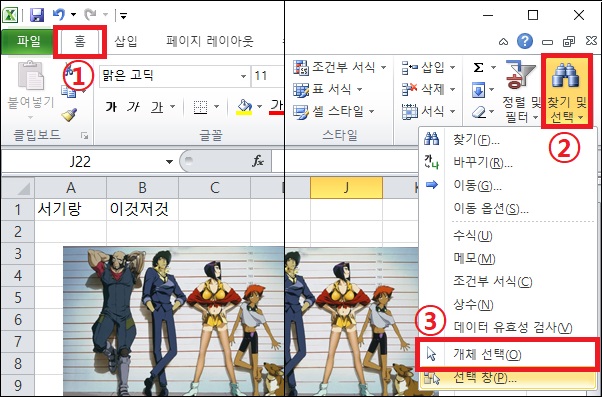
이후에 마우스로 선택하고자 하는 이미지를 포함한 범위를 드래그하면 범위 안에 속해있는 모든 개체가 선택된다.
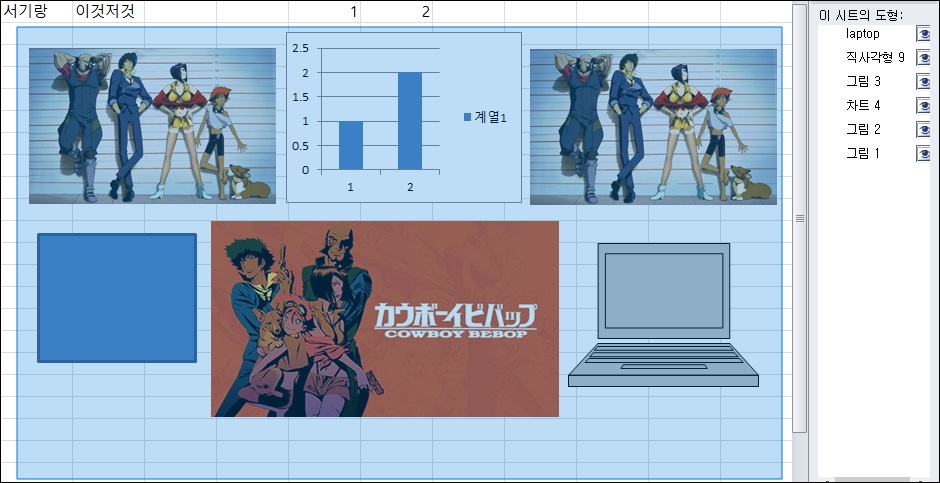
범위에 조금이라도 벗어나면 선택되지 않으며 역시나 개체를 선택하는 것이기 때문에 범위에 다른 개체가 있다면 같이 선택된다.
2.3. 하나씩 추가 선택.
선택하고자 하는 이미지를 직접 클릭하여 추가하는 방식으로 선택하는 방법.
일반적으로 이미지를 클릭하면 하나씩 선택되지만 [Ctrl]을 누른 상태에서 이미지를 선택하면 기존에 선택된 이미지에 다른 이미지를 추가로 선택할 수 있다.
한 번에 이미지를 선택한다는 취지와는 조금 맞지는 않지만 아쉽게도 이미지만 골라서 한번에 선택하는 편리한 방법은 없기 때문에 이미지와 다른 개체가 섞여있는 상태에서 이미지만 선택하고자 한다면 이 방법을 이용하는 것이 나을 수 있다.
다만 [Ctrl]을 클릭한 상태에서 실수로 이미지를 이동시키게 되면 이미지가 복사되기 때문에 직접 이미지를 클릭하기보다는 선택 창에서 이미지를 선택하는 것이 더 나을 것이다.
3. 방법 활용하기.
상황에 따라서는 선택 창과 함께 2의 세 가지 방법을 적절히 활용하는 것이 좋다.
3.1. 이동 옵션과 [Ctrl] 선택 활용.
이미지가 많고 약간의 개체가 섞여 있는 형태라면 이동 옵션으로 모든 개체를 선택 한 뒤 선택 창에서 이미지 외에 몇몇 개체를 찾아 [Ctrl]로 선택을 해제하는 것이 좋다.
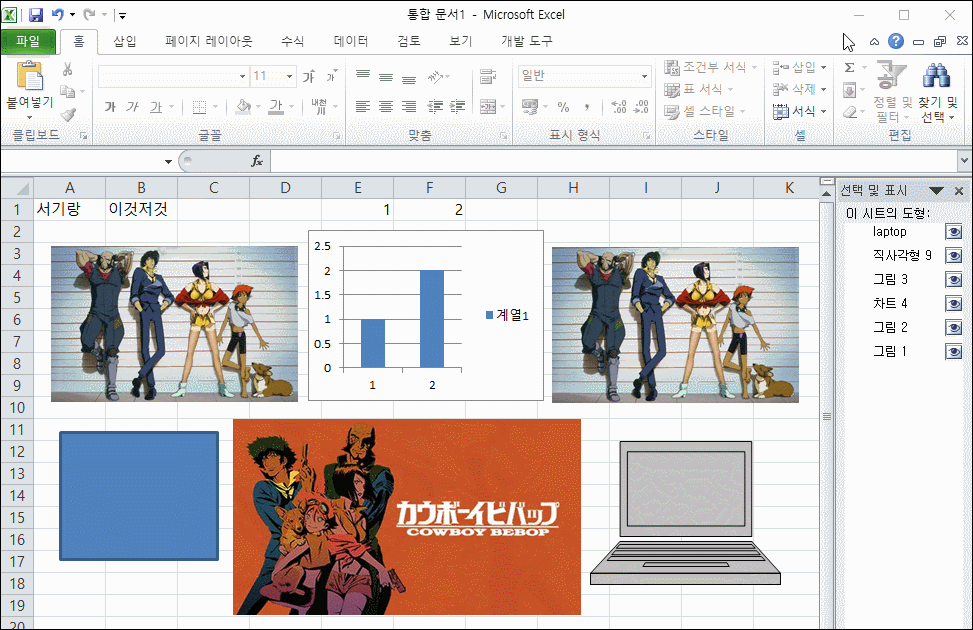
3.2. 개체 선택과 선택 창 활용.
선택 창 리스트의 눈 모양의 표시를 클릭하면 개체가 보이지 않게 된다.
이 상태에서는 개체 선택에 범위에 개체가 있어도 선택되지 않기 때문에 선택을 원하지 않는 개체는 보이지 않도록 한 뒤 개체 선택을 통해 범위 선택을 하는 방법도 있다.
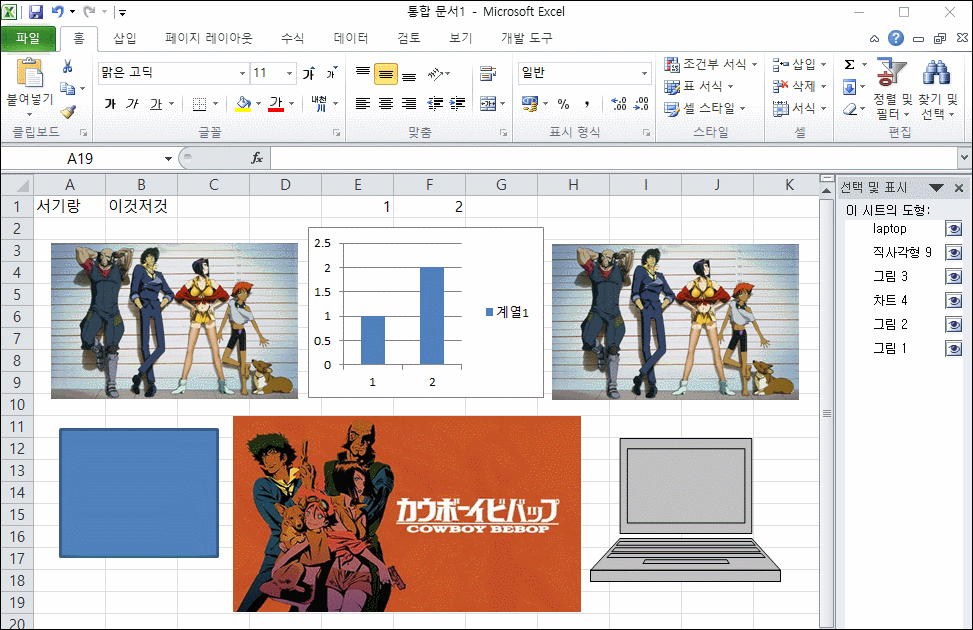
그 외 내용
위에서 소개한 방법은 이미지에만 해당되는 것이 아닌 엑셀에서 사용하는 모든 개체에 사용 가능한 방법이니 만큼 알아둔다면 다른 작업에도 도움이 되지 않을까 한다.