윈도우10 시각 효과(그림자, 애니메이션) 설정 방법
윈도우의 시각 효과는 창 아래나 마우스 포인터에 그림자를 넣어주거나 글꼴 다듬기, 창이나 작업 표시줄과 관련된 애니메이션등 윈도우를 보기좋게 하기 위한 기능이라고 보면 된다.
보통 설정을 변경 할 필요는 없지만 이러한 시각 효과라도 성능에 조금은 영향을 주기 때문에 윈도우10을 사용하는데 성능상 문제가 있다면 필요없는 시각 효과는 제외 하는등의 설정이 도움이 되기도 하는데 시각 효과의 설정은 시스템 속성의 성능 옵션에서 할 수 있다.
윈도우10 시각 효과 설정 하기
1. 시스템 속성 실행.
[윈도우 키 + R]을 눌러 실행 창을 열고 [sysdm.cpl]를 입력하자.
(제어판에서 고급 시스템 설정을 실행해도 된다.)
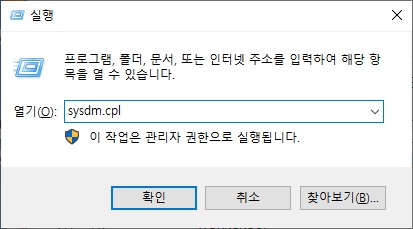
2. 성능 옵션 실행.
시스템 창이 나타나면 [고급] 탭으로 이동한 뒤 성능 부분에 있는 [옵션] 버튼을 클릭하자.
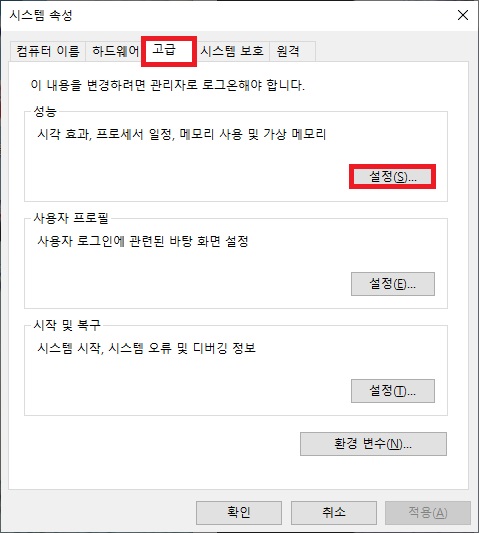
3. 시각 효과 설정.
시각 효과의 기능들을 확인해 보면 눈에 보이는 효과들인 것을 확인할 수 있을 것이다.
체크를 하거나 해제하면서 적용해보고 사용에 불편함이 없는 기능들은 해제하는 것이 좋으며 컴퓨터의 성능이 심각하게 좋지 않다면 [최적 성능으로 조정]을 선택하면 모든 기능이 해제된다.
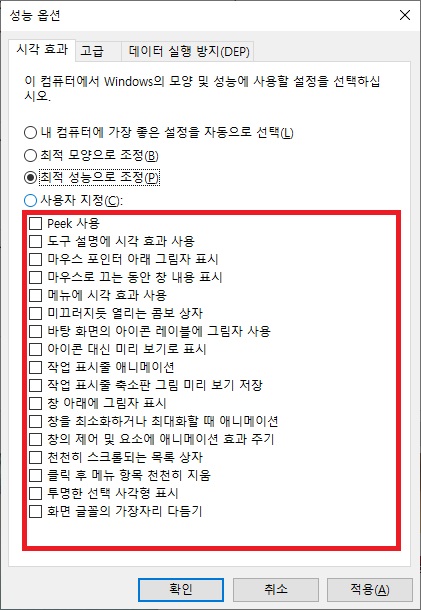
시각 효과를 모두 해제하는 것이 꺼려지거나 사용에 불편함이 느껴 진다면 성능에 크게 영향을 주는 효과들을 위주로 해제하는 것이 좋은데 아래의 효과들은 성능에 영향을 많이 주는 효과이니 참고하여 해제하면 설정에 도움이 될 것이다.
| - 도구 설명에 시각 효과 사용 - 메뉴에 시각 효과 사용 - 작업 표시줄 애니메이션 - 창 아래에 그림자 표시 - 창을 최소화하거나 최대화할 때 애니메이션 - 창의 제어 및 요소에 애니메이션 효과 주기 - 클릭 후 메뉴 항목 천천히 지움 |
그 외 내용
컴퓨터의 성능이 좋지 않다면 모든 시각 효과를 해제하는 것도 좋다.
하지만 성능이 그럭저럭 나쁘지 않다면 모든 설정을 해제하기 보다는 필요한 기능들은 사용하는 것이 윈도우를 사용하는데 더 편하지 않을까 한다.