윈도우10 탐색기 수정한 날짜 형식 변경 방법
윈도우 탐색기에 표시되는 항목에는 파일이나 폴더의 이름 외에도 수정한 날짜도 있다.
수정한 날짜는 보통 년-월-일 시:분의 형식으로 표시되는데 날짜 형식이 마음에 들지 않거나 "간"이 보이고 제대로 나타나지 않는다면 다음의 방법으로 날짜 형식을 변경하면 된다.
탐색기 수정한 날짜 형식 변경 하기
1. 지역 설정 실행.
시작에서 [지역 설정]을 검색해서 실행하자.
(작업표시줄의 시계에서 마우스 우클릭 메뉴를 열고 [날짜/시간 조정]을 클릭해도 된다.)
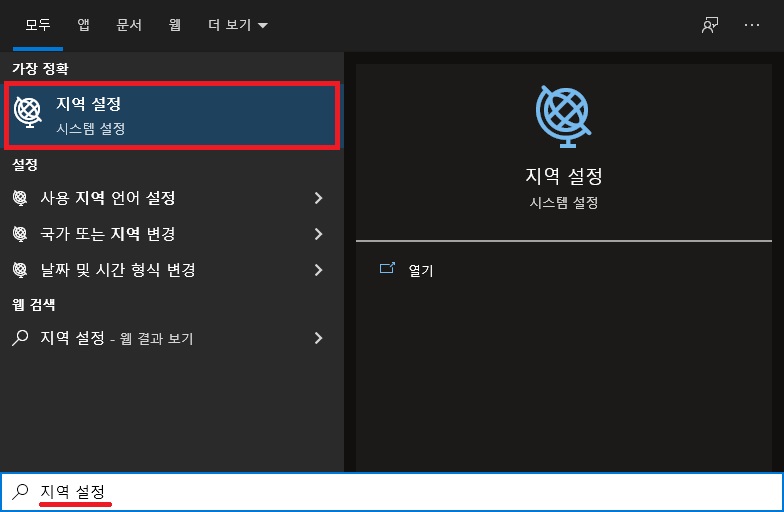
2. 데이터 형식 변경.
지역 창이 나타나면 현재 형식이 [한국어(대한민국)]으로 되어있는지 확인하고 아래에 있는[데이터 형식 변경]을 클릭하자.
([권장 : 한국어(대한민국)]이 아닌 [한국어(대한민국)]으로 선택해야 한다. "간"과 같은 오류가 발생시 해결 과정이다.)
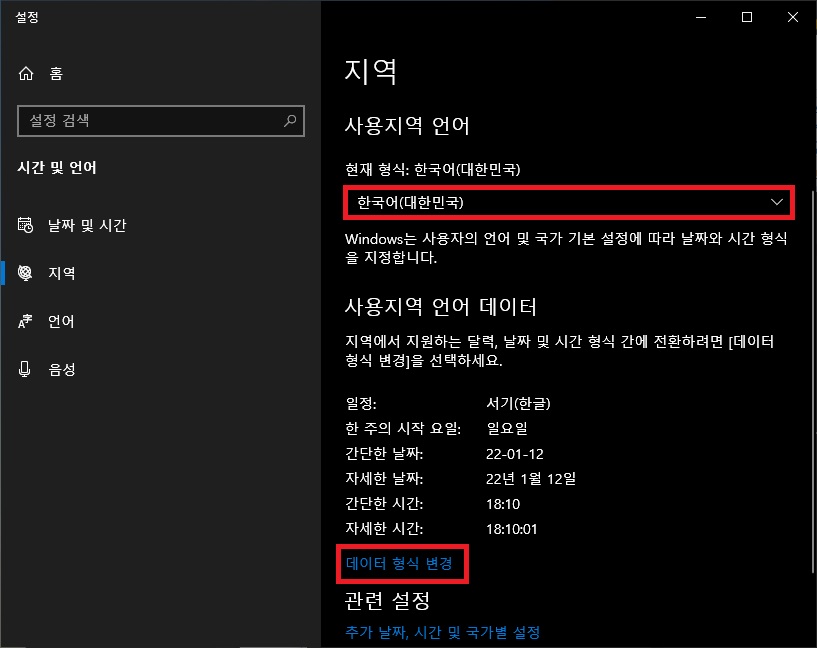
3. 날짜 형식 선택.
데이터 형식 변경 창으로 이동했다면 이제 탐색기의 수정된 날짜의 형식을 변경하자.
수정된 날짜는 간단한 날짜와 간단한 시간의 형식이 표시되니 이 두 가지의 형식을 원하는 형식으로 변경하면 된다.
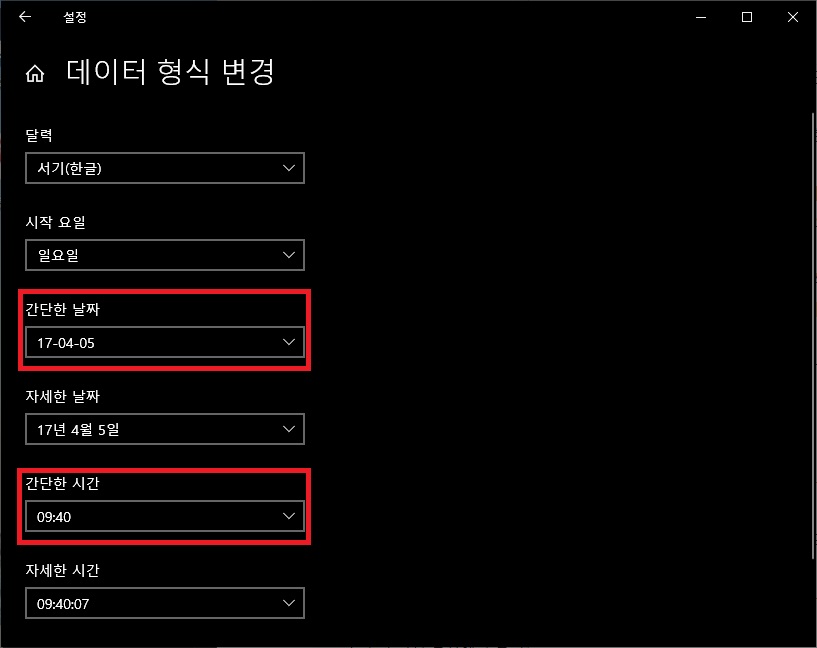
원하는 형식으로 수정 하기
데이터 형식 변경에서는 지정된 형식으로만 변경이 가능하기 때문에 사용자가 원하는 형식이 없을 수도 있다.
조금더 자유롭게 수정하고자 한다면
1. 국가 또는 지역 실행.
원하는 형태로 수정하고자 한다면 제어판의 국가 또는 지역에서 추가 설정을 해야 한다.
지역 설정 화면으로 돌아간 뒤 [추가 날짜, 시간 및 국가별 설정]을 클릭.
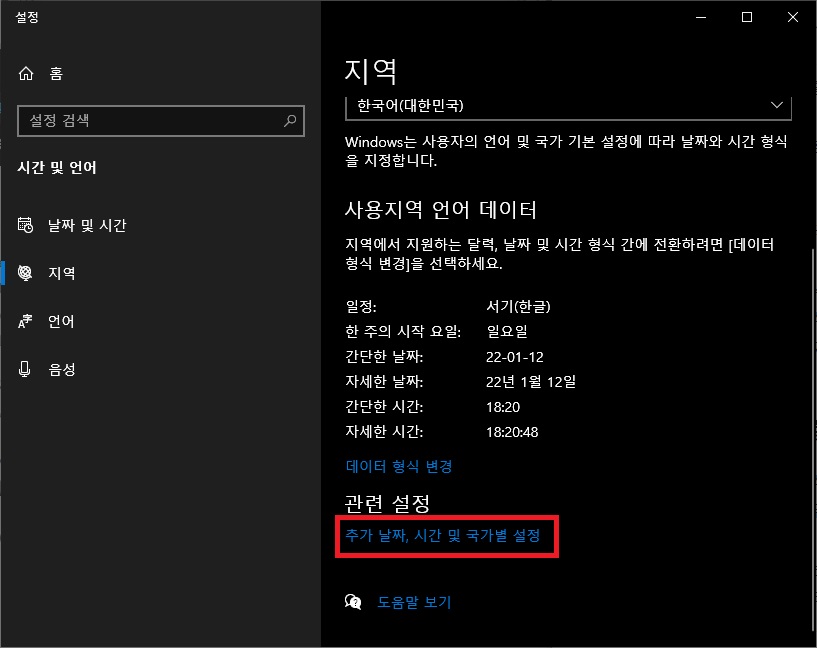
제어판의 시계 및 국가 창이 나타나면 [국가 또는 지역]이나 [날짜, 시간 또는 숫자 형식 변경]을 클릭하자.
([제어판]을 실행한 뒤 [국가 또는 지역]을 실행해도 된다.)
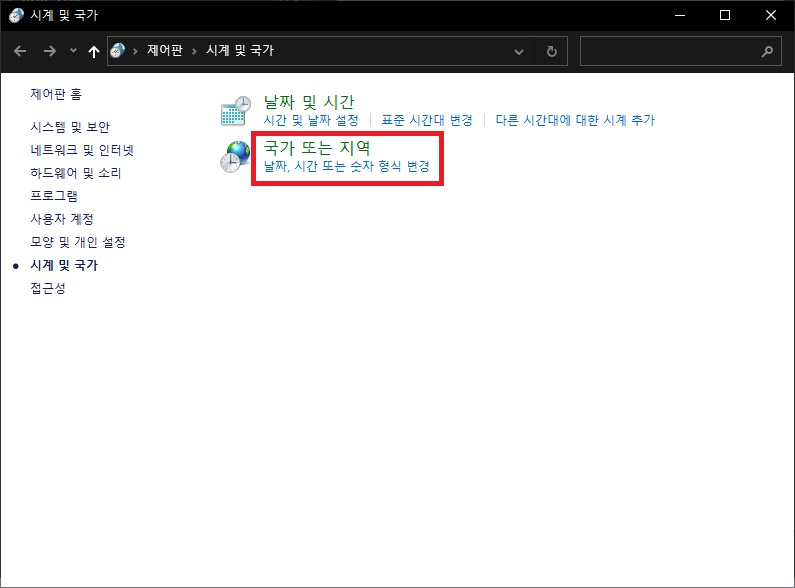
2. 추가 설정.
국가 또는 지역 창이 나타나면 하단에 있는 [추가 설정] 버튼을 클릭하자.
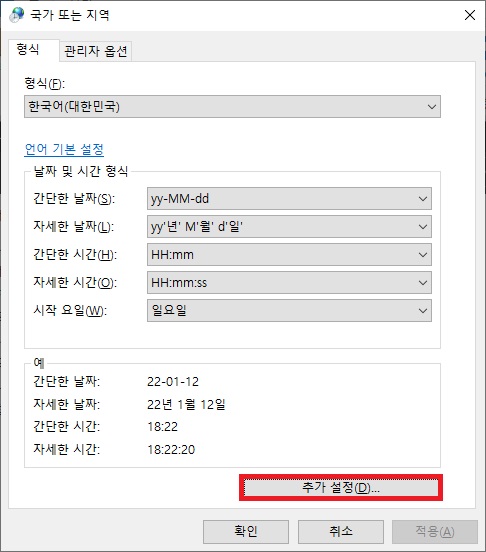
3. 날짜 형식 변경.
형식 사용자 지정 창이 나타나면 날짜 혹은 시간 탭으로 이동하여 원하는 형식을 지정하면 된다.
표기법은 창의 하단에 나타나 있으며 이를 참고하여 원하는 형식으로 변경하면 되며 한글이나 영문 등 문자를 넣는 것도 가능하다.
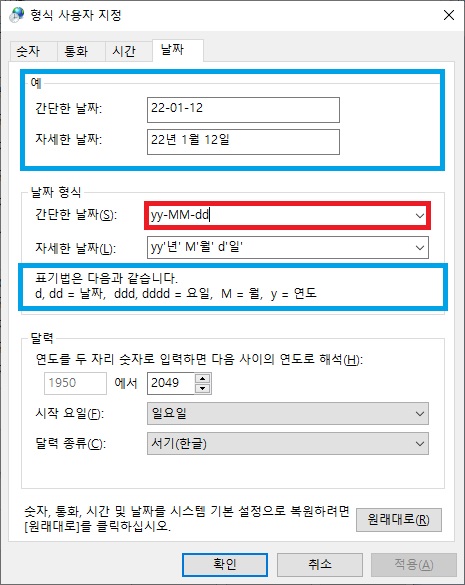
그 외 내용
- 위 방법은 윈도우에 표시되는 날짜와 시간과 관련된 표시 형식을 변경하는 것으로 변경을 하게 되면 탐색기의 수정된 날짜 형식도 변경이 된다.
다만 윈도우 전체에 표시되는 형식이 변경되는 만큼 작업표시줄의 시간 표시 등도 모두 변경되기 때문에 이를 생각하고 변경하는 것이 좋다.
- 단순히 표기 오류로 인하여 오류 수정을 하고자 하는 것이라면 지역을 직접 대한민국으로 선택하고 원래대로 버튼을 클릭하여 날짜 형식을 초기 형식으로 변경하면 된다.