워드 머리글 페이지 별로 다르게 설정하는 방법
워드 문서 상단에 삽입하는 머리글은 보통 문서 전체에 동일하게 나타나도록 되어있다.
하지만 문서 내용에 따라서는 머리글을 항목에 따라 다르게 표시하는 등의 설정이 필요한 경우도 있는데 문서 전체에 적용한 머리글을 페이지 별로 다르게 설정하고자 한다면 나누기를 통해서 구역을 정해주면 된다.
워드 머리글 페이지 별 다르게 설정하기
1. 두 번째 구역 첫 부분으로 커서 이동.
머리글을 다르게 설정하고자 한다면 페이지의 구역을 나누어 따로 분리해야 한다.
우선 구분하고자 하는 페이지 중 두 번째 그룹으로 지정될 페이지의 첫 번째 부분에 커서를 이동하자.
예를 들어 1페이지와 2페이지를 나누고자 한다면 2페이지의 첫 번째 부분으로 이동, 1~4 페이지와 5~8 페이지를 나누고자 한다면 5페이지의 첫 번째 부분으로 이동하면 된다.
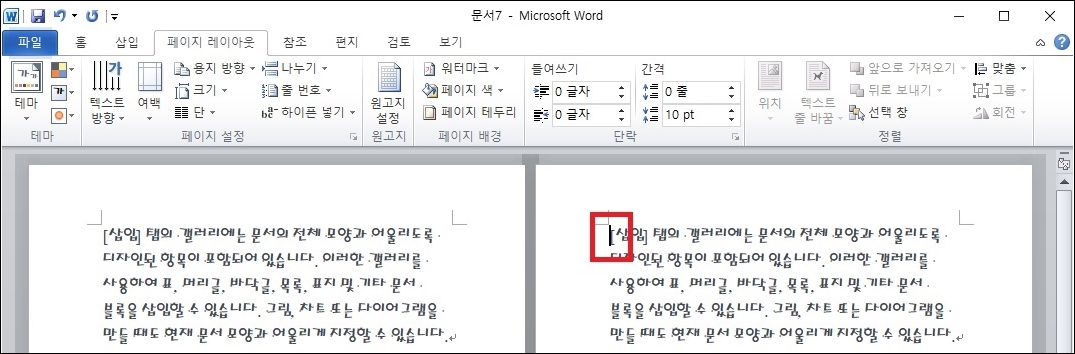
2. 구역 나누기.
커서를 이동했다면 상단 리본 메뉴의 [페이지 레이아웃]에서 [나누기 -> 구역 나누기(다음 페이지부터)]를 클릭하여 페이지의 구역을 나누자.
(페이지 나누기와 구역 나누기는 다르며 반드시 구역 나누기를 해야 한다.)

3. 머리글 연결 해제.
구역 나누기가 완료됐다면 머리글 편집 화면에서는 [머리글 -구역 1-]과 같이 나타날 것이다.
하지만 머리글을 입력해보면 여전히 똑같은 내용이 입력이 되는데 이는 머리글이 서로 연결이 되어있기 때문으로 연결을 해제해야만 구역 별로 다른 머리글을 설정할 수 있다.
연결 해제는 두 번째 구역의 머리글로 커서를 이동한 뒤 상단의 [디자인] 메뉴에서 [이전 머리글에 연결]을 클릭하여 비활성화해주면 된다.
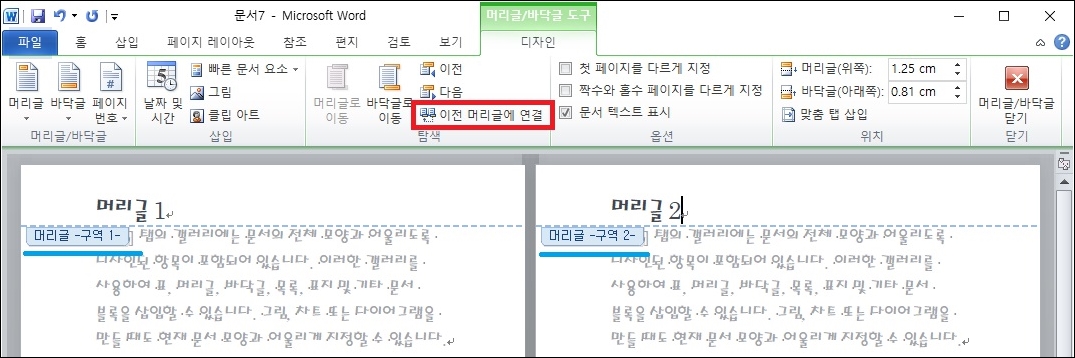
그 외 내용
- 구역이 어떻게 나누어졌는지 구분이 힘들다면 [편집 기호 보이기]를 설정하는 것이 편한데 편집 기호 보이기는 [Ctrl + Shift + *]을 누르면 된다.
- 첫 페이지로 커서 이동이 힘들다면 찾기에서 페이지 이동을 사용하는 것이 편하다.
텍스트의 모양을 선택하면 문서 텍스트에서 선택한 텍스트의 서식을 쉽게 변경할 수 있습니다. 또한 [홈] 탭의 다른 컨트롤을 사용하여 직접 텍스트 서식을 지정할 수 있습니다. 대부분의 컨트롤에서는 현재 테마의 모양을 사용하거나 직접 지정한 서식을 사용하도록 선택할 수 있습니다. 문서의 전체 모양을 변경하려면 [페이지 레이아웃] 탭에서 새 테마 요소를 선택하십시오. 빠른 스타일 갤러리에서 사용할 수 있는 모양을 변경하려면 [현재 빠른 스타일 모음 변경] 명령을 사용하십시오. 테마 갤러리와 빠른 스타일 갤러리 모두 원래대로 명령을 제공하므로 언제든지 문서 모양을 현재 서식 파일에 포함된 원래 모양으로 복원할 수 있습니다.