윈도우10 터치 스크린 기능 비활성화 방법
요즘은 태블릿 PC 외에도 노트북 등 터치 스크린 기능을 지원하는 기기는 꽤나 많아졌다.
하지만 기능 있다고 해도 키보드나 마우스처럼 다른 입력 수단이 있다면 해당 기능의 사용 빈도는 줄어들거나 심지어 불편한 기능으로 취급되는 경우도 많은데 사용하고 있는 기기가 터치 스크린 기능을 지원하지만 사용하지 않는다면 다음의 방법으로 기능을 비활성화하는 것은 어떨까 한다.
윈도우10 터치스크린 기능 비활성화 방법
1. 장치 관리자에서 설정.
첫 번째 방법은 장치 관리자에서 터치 스크린과 관련된 장치의 사용을 중지하는 것이다.
장치 관리자는 시작에서 [장치 관리자]를 검색하고 실행하거나, 시작 버튼에서 마우스 우클릭으로 메뉴를 열고 [장치 관리자]를 클릭하면 된다.
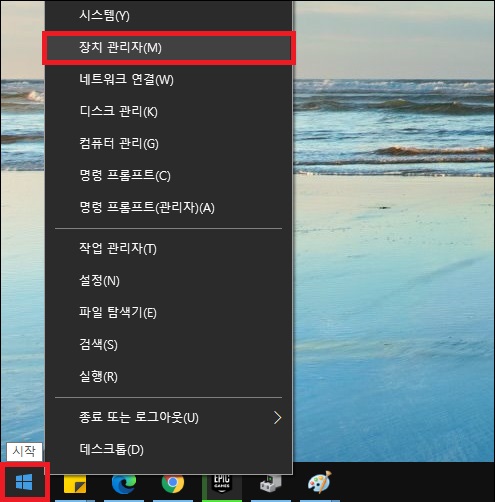
장치 관리자 창이 나타나면 [휴먼 인터페이스 장치]의 하위 메뉴를 열고 [HID 규격 터치 스크린]을 찾아보자.
장치를 찾았다면 마우스 우클릭 메뉴를 열고 [디바이스 사용 안 함]을 클릭하여 장치 작동을 중지시키고 터치 스크린 기능을 비활성화할 수 있다.
(장치 이름은 제품에 따라 약간의 차이는 있을 수 있다.)
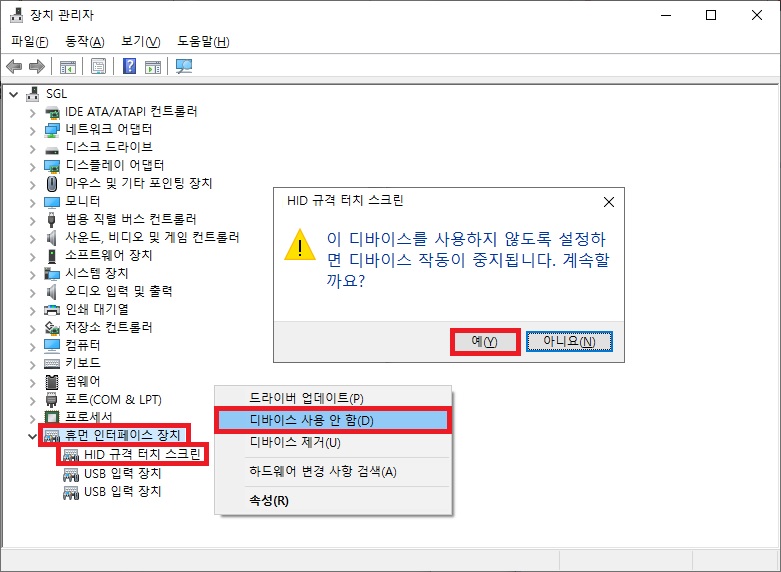
2. 레지스트리 수정.
두 번째 방법은 레지스트리 설정을 변경하여 터치 스크린 기능을 비활성화하는 것으로 장치를 찾을 수 없거나 장치를 중지해도 기능이 여전히 작동되는 경우에 수정하는 것이 좋다.
시작에서 레지스트리 편집기를 검색해서 실행하자.
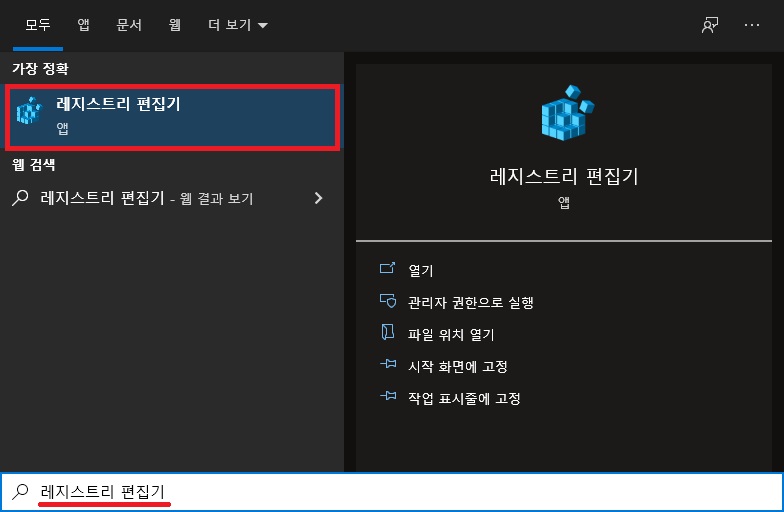
레지스트리 창이 나타나면 아래의 레지스트리 경로로 이동.
| 컴퓨터\HKEY_CURRENT_USER\SOFTWARE\Microsoft\Wisp\Touch |
창의 오른쪽 화면에서 마우스 우클릭 메뉴를 열고 [새로 만들기 -> DWORD(32비트) 값]을 클릭하여 값을 만든 뒤 값의 이름을 [TouchGate]로 변경하자.
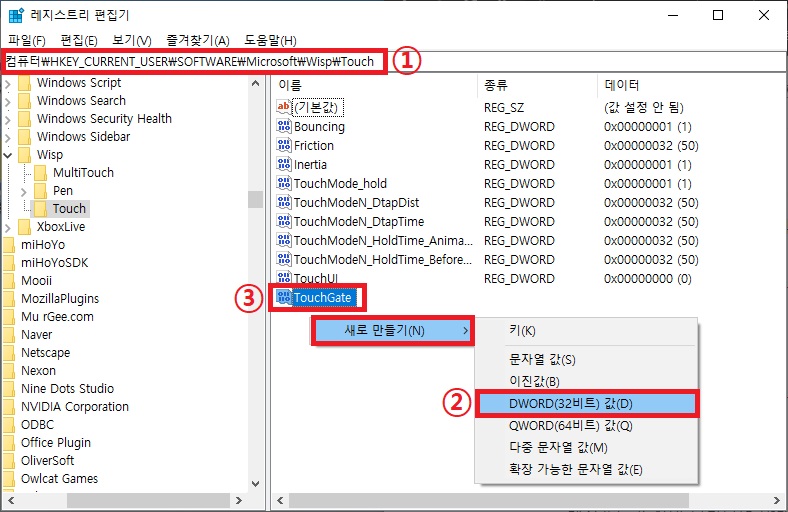
생성한 값의 데이터에 따라서 0은 터치 스크린 비활성화, 1은 터치 스크린 활성화라고 보면 된다.
처음 값을 생성하면 기본 데이터는 0으로 되어있으니 바로 재부팅하여 적용하면 된다.
※ 레지스트리 파일.
레지스트리 수정이 귀찮다면 아래의 레지스트리 파일을 실행하고 재부팅하는 것으로 바로 적용이 가능하다.
파일의 다운로드가 불안하다면 아래의 코드를 메모장에 복사하여 직접 reg 파일을 만들어서 실행해도 된다.
| - 터치 스크린 비활성화 Windows Registry Editor Version 5.00 [HKEY_CURRENT_USER\SOFTWARE\Microsoft\Wisp\Touch] "TouchGate"=dword:00000000 - 터치 스크린 활성화 Windows Registry Editor Version 5.00 [HKEY_CURRENT_USER\SOFTWARE\Microsoft\Wisp\Touch] "TouchGate"=dword:00000001 |
그 외 내용
어떤 방법을 사용해도 상관은 없다.
하지만 레지스트리를 수정하는 것은 방법이 조금 번거로울 수 있으니 개인적으로는 먼저 장치 관리자에서 터치 스크린과 관련된 장치의 사용을 중지하는 방법을 시도해보고 잘 되지 않는다면 레지스트리를 수정하는 방법을 사용하는 것이 어떨까 한다.