지메일(gmail) 수신 메일 라벨 분류 방법
지메일은 라벨을 만들고 필터를 통해 메일을 분류할 수 있다.
방법 자체는 어렵지 않지만 네이버 등의 다른 메일 서비스와는 방법이 조금 달라 헤매는 사용자들도 많은데 수신받은 메일을 라벨 별로 분류하고자 한다면 아래의 글을 참고하여 필터를 만들어보는 것은 어떨까 한다.
지메일(gmail) 수신 메일 라벨 분류 하기
1. 필터 만들기.
받은편지함에서 분류하고자 하는 메일을 선택한 뒤 바로 위의 더 보기(...) 메뉴를 열고 [유사한 메일 필터링]을 클릭하자.
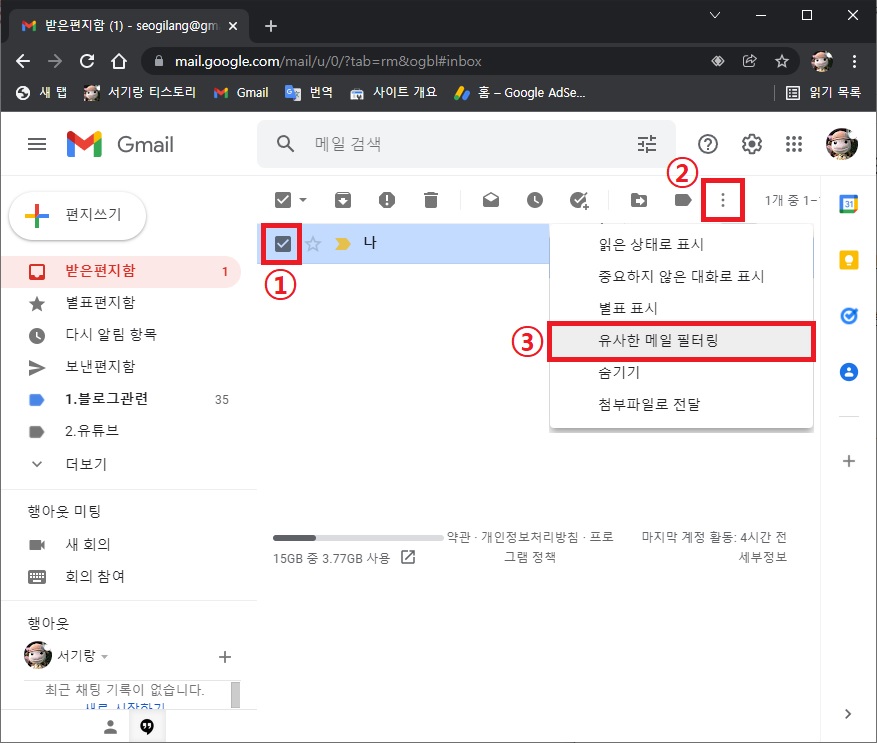
받은편지함에 메일이 없다면 [설정 -> 모든 설정 보기 -> 필터 및 차단된 주소]로 이동한 뒤 [새 필터 만들기]를 클릭하면 된다.
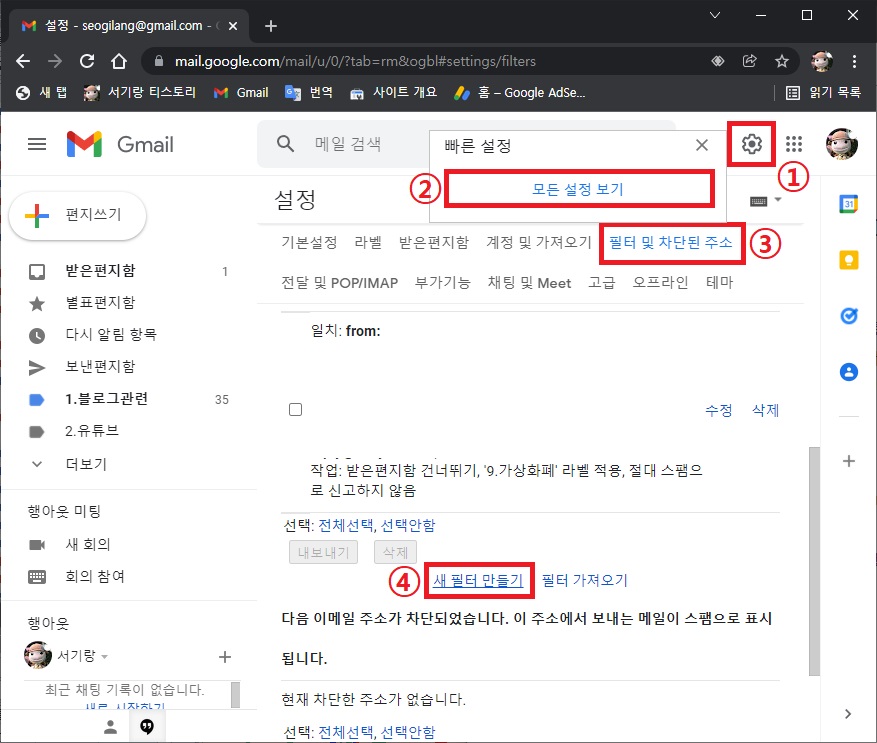
2. 필터 기준 설정.
필터 만들기와 관련된 부분이 나타나면 먼저 필터에 대한 기준을 설정해야 한다.
여기서는 수신된 메일을 라벨에 맞게 분류하고자 하는 것이니 보낸 사람 부분에 관련된 메일 주소를 넣으면 된다.
(물론 다른 기준으로 분류해도 된다.)
유사한 메일 필터링을 클릭하였다면 이미 보낸 사람 부분에 메일 주소가 입력되어있을 것이며 새 필터 만들기를 클릭했다면 분류하고자 하는 메일 주소를 입력하면 된다.
메일 주소를 입력할때는 특정한 인물의 메일을 분류하고자 한다면 메일 주소 전체를 입력하면 되며 한 명 이상의 메일을 필터링하고자 한다면 OR을 붙여 추가하면 된다.
| - 1명 분류 보낸 사람 : seogilang@gmail.com - 2명 분류 보낸 사람 : seogilang@gmail.com OR test@gmail.com |

또한 특정한 인물의 메일이 아닌 해당 메일 서비스를 사용하는 모든 사용자의 메일을 분류 하고자 한다면 메일 주소의 압부분을 빼고 @이후의 부분만 입력하면 된다.
| - 지메일을 분류 보낸 사람 : @gmail.com - 유튜브 메일을 분류 보낸 사람 : @youtube.com |
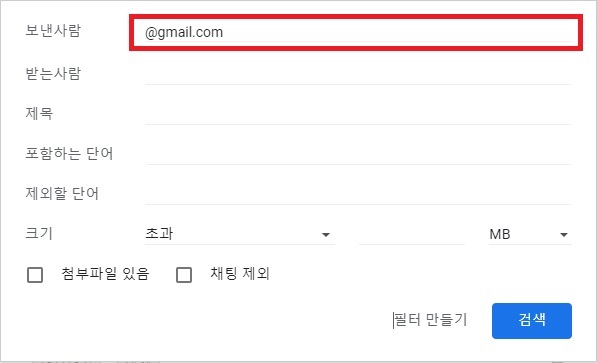
기준을 설정했다면 하단의 [필터 만들기]를 클릭해서 다음으로 넘어가자.
3. 필터링된 메일의 동작 설정.
다음으로 넘어왔다면 필터링 된 메일이 어떤 동작을 할지 설정해주고 필터를 만들면 된다.
수신된 메일이 라벨에 맞게 이동하고자 한다면 아래의 세 가지 동작을 체크하고 [필터 만들기] 버튼을 클릭하여 필터를 만들면 된다.
| 받은편지함 건너뛰기(보관), 다음 라벨 적용 : 원하는 라벨 선택 일치하는 대화 N개에도 필터 적용 |
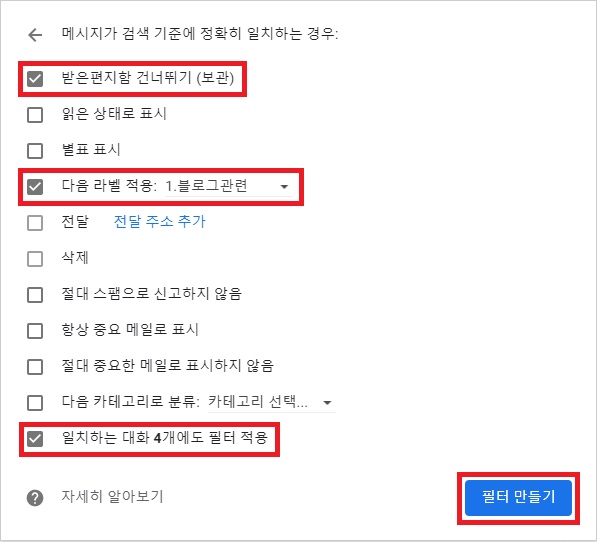
4. 라벨 분류 확인.
필터가 정상적으로 적용됐다면 기존에 수신했던 메일부터 새로 수신하는 메일까지 설정한 필터에 맞는 메일은 받은 편지함이 아닌 라벨로 바로 이동하는 것을 확인할 수 있을 것이다.
그 외 내용
필터를 어떻게 설정하느냐에 따라서 메일 주소 외에 제목이나 특정 단어가 포함된 메일도 라벨로 분류할 수 있으며 라벨 분류가 아닌 스팸 이동이나 바로 삭제할 수도 있다.
필터의 기능을 확인해보고 필요한 필터를 만들어 두면 지메일을 사용하는데 훨씬 수월해질 것이다.