윈도우 로그인 알림 메일 받는 방법
가족이나 회사 동료 등 나 외에 다른 사람이 내 컴퓨터를 사용하는 경우는 꽤나 많이 있다.
이런 경우 언제 컴퓨터를 사용했는지 확인하고자 한다면 로그를 확인해도 되지만 로그가 보기 힘들다면 윈도우에 로그인을 했을 때 이메일 알림이 오도록 설정해 두는 것도 좋은데 로그인 메일 알림의 설정 방법은 생각보다 어렵지 않다.
윈도우 로그인 알림 메일 받기
1. 메일 서비스 설정.
이메일 알림은 SMTP를 통해 메일을 보내는 형태이기 때문에 보내는 메일 서비스에서 SMTP와 관련된 설정을 허용해줘야 한다.
설정은 보통 이메일 서비스의 설정 부분을 확인해보면 되는데 추천하는 메일 서비스는 네이버나 다음이며 지메일의 경우 메일 설정 외에도 계정 보안 설정을 변경해야 하기 때문에 추천하지 않는다.
(알림을 받는 메일은 지메일도 상관 없다.)
네이버 메일로 예를 들면 메일 서비스에 접속.
하단의 [환경설정]을 클릭 후 [POP3/SMTP 설정]으로 이동.
POP3/SMTP 사용의 설정을 [사용함]으로 선택하고 확인 버튼을 클릭하면 된다.
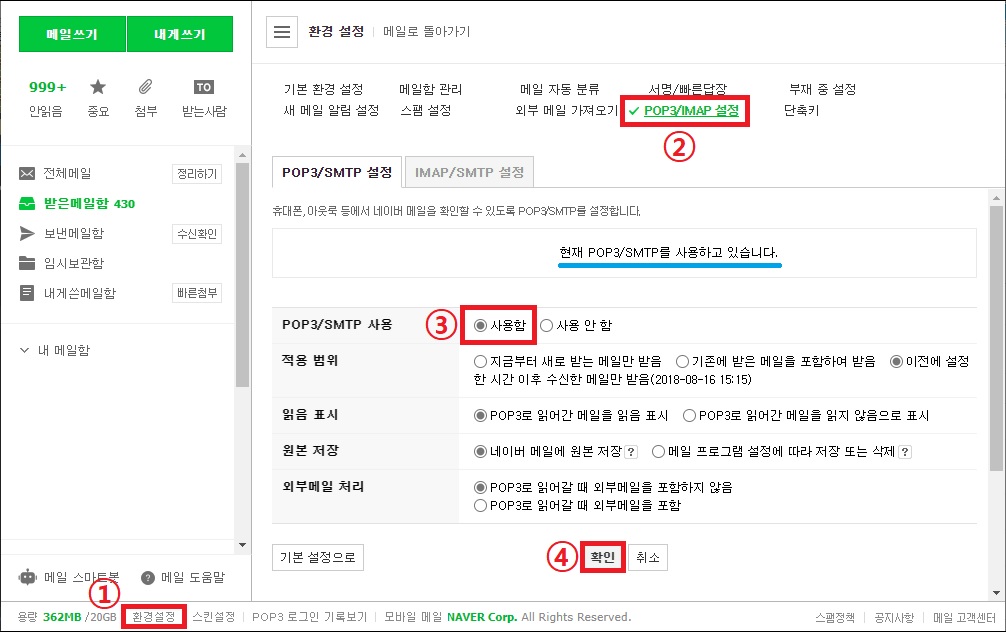
2. 메일 전송 프로그램 다운로드.
메일 서비스에서 SMTP 설정을 했다면 이제 sendemail라는 프로그램을 다운로드하도록 하자.
해당 프로그램은 리눅스의 sendmail과 기능과 비슷한 프로그램으로 명령어를 통해 메일을 보낼 수 있는 프로그램이라고 보면 된다.
아래의 링크에 접속한 뒤 [Download] 버튼을 클릭하여 프로그램을 다운로드 하자.
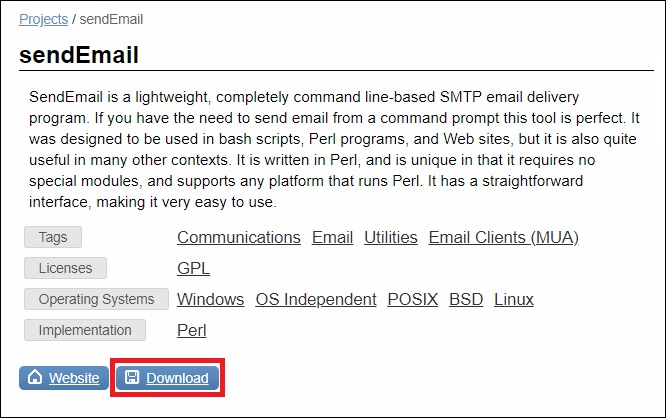
3. 프로그램 압축 해제.
프로그램은 포터블 형태로 별도의 설치 과정은 없으며 압축만 해제하면 된다.
4. 명령어 만들기.
이제 메일을 보내기 위한 명령어를 만들어 보자.
기본 명령어는 아래와 같다.
| sendemail -f 보내는 메일 -t 받는 메일 -u 제목 -m 내용 -s smtp 주소 -xu 아이디 -xp 비밀번호 -o tls=yes |
기본 명령어를 참고로 네이버 메일에서 지메일로 알림 메일을 보내고자 한다면 아래와 같이 입력하면 된다.
| sendemail -f test@naver.com -t test@gmail.com -u 로그인 알림 -m 로그인 했습니다 -s smtp.naver.com:587 -xu test -xp 1234 -o tls=yes |
명령어를 만들었다면 cmd에서 입력하여 정상적으로 실행되는지 메일이 송수신되는지 확인해보면 된다.
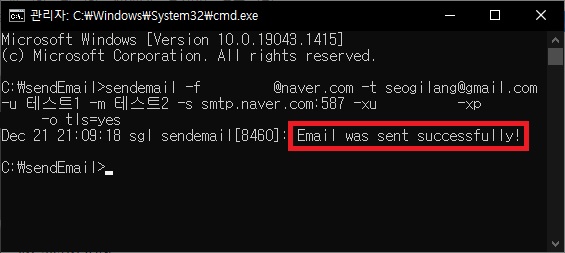
5. 배치 파일 만들기.
명령어가 정상적으로 실행된 것을 확인했다면 해당 명령어를 이용해 배치파일을 만들자.
배치파일은 메모장을 열고 제일 첫 부분에 "%~dp0"를 넣고 그 뒤에 명령어를 붙여 넣은 뒤 bat 파일로 저장하면 된다.
(방법에 따라서 배치 파일을 만들지 않아도 되지만 만들어 두면 편하다.)
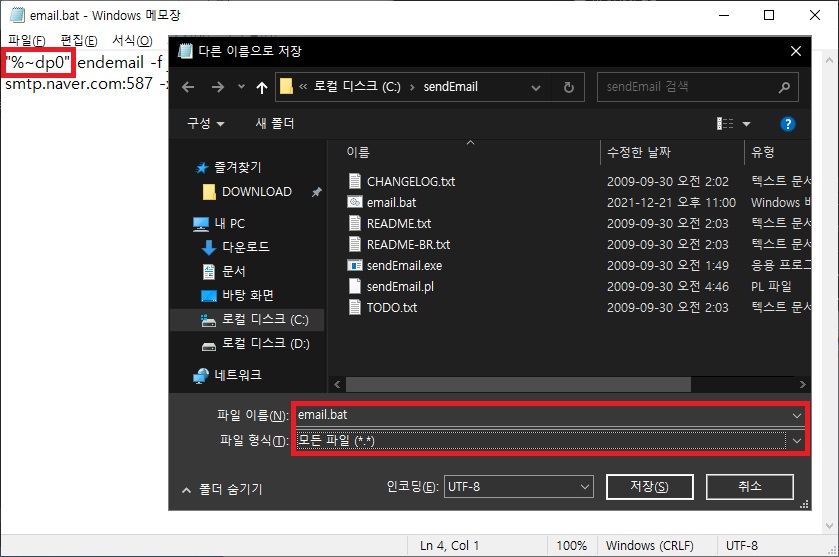
6. 윈도우 시작 시 배치 파일 실행.
배치 파일을 만들었다면 이제 해당 파일을 윈도우가 시작할때 실행되도록 설정하기만 하면 되는데 방법은 크게 세 가지가 있다.
- 시작 메뉴.
가장 간단한 방법으로 배치파일의 바로 가기를 만들어 시작프로그램 폴더에 넣는 것이다.
시작프로그램 폴더는 아래의 경로를 복사해서 이동하면 된다.
| %AppData%\Microsoft\Windows\Start Menu\Programs\Startup |
단점은 계정마다 설정해야 한다는 부분이 있기 때문에 계정일 경우 사용하면 좋지 않을까 한다.
- 작업 스케줄러.
작업 스케줄러에 배치파일을 등록하여 윈도우 시작 시 실행되도록 할 수도 있다.
시작에서 작업 스케줄러를 검색해서 실행.
왼쪽의 트리 메뉴의 [작업 스케줄러 라이브러리]에서 마우스 우클릭 메뉴를 열고 [작업 만들기] 클릭.
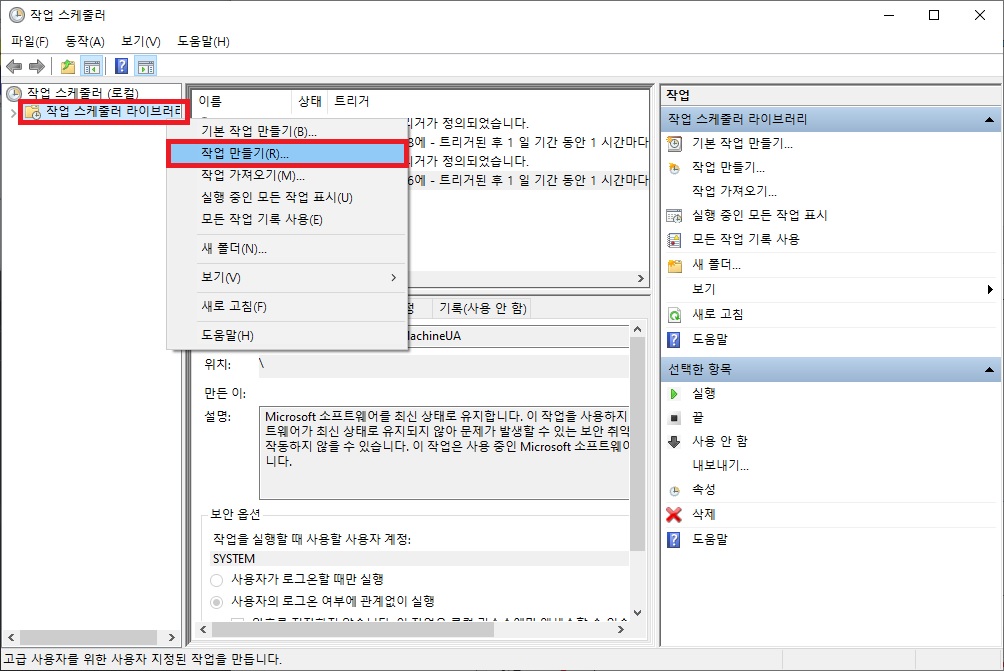
새 작업 만들기 창이 나타나면 이름과 설명을 알아보기 쉽게 작성.
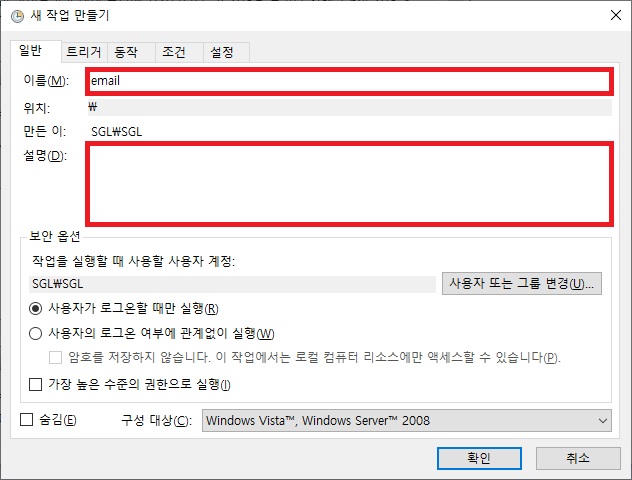
[트리거] 탭으로 이동 한 뒤 [새로 만들기] 버튼을 클릭.
새 트리거 창이 나타나면 작업 시작을 [로그온 할 때]로 선택 후 [확인].
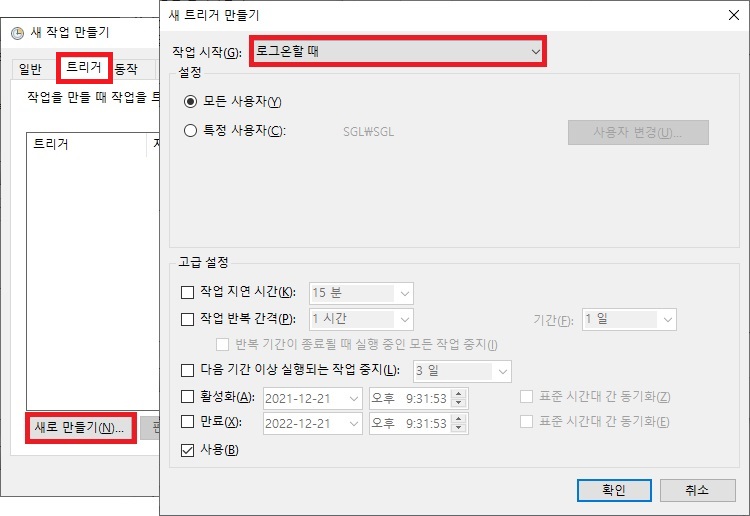
[동작] 탭으로 이동한 뒤 [새로 만들기] 버튼을 클릭.
프로그램/스크립트에 배치 파일을 찾아 선택하자.

노트북을 사용하고 있다면 [조건] 탭으로 이동하여 전원 부분의 설정을 해제하자.
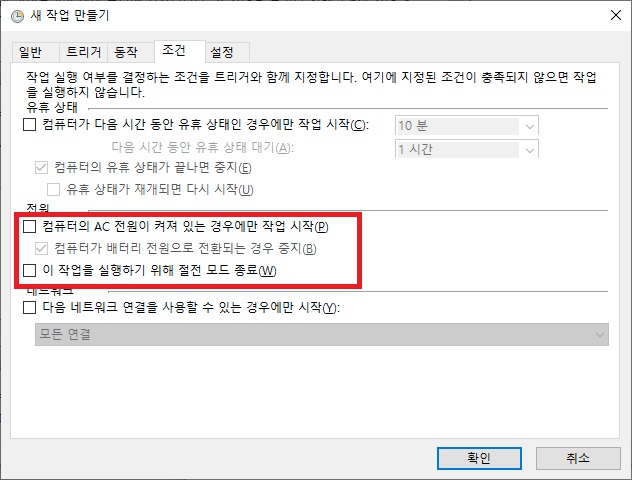
모든 설정을 했다면 [확인]을 클릭하여 작업을 만들면 된다.
(윈도우 계정에 따라 관리자 계정의 비밀번호를 요구하기도 한다.)
- 레지스트리.
마지막 방법은 레지스트리를 통해 배치 파일이 실행되도록 하는 것이다.
시작에서 레지스트리 편집기를 검색해서 실행 후 아래의 경로로 이동.
| 컴퓨터\HKEY_LOCAL_MACHINE\SOFTWARE\Microsoft\Windows NT\CurrentVersion\Winlogon |
경로에 이동했다면 Userinit 값을 찾아 배치 파일의 실행 경로를 데이터에 추가하면 된다.
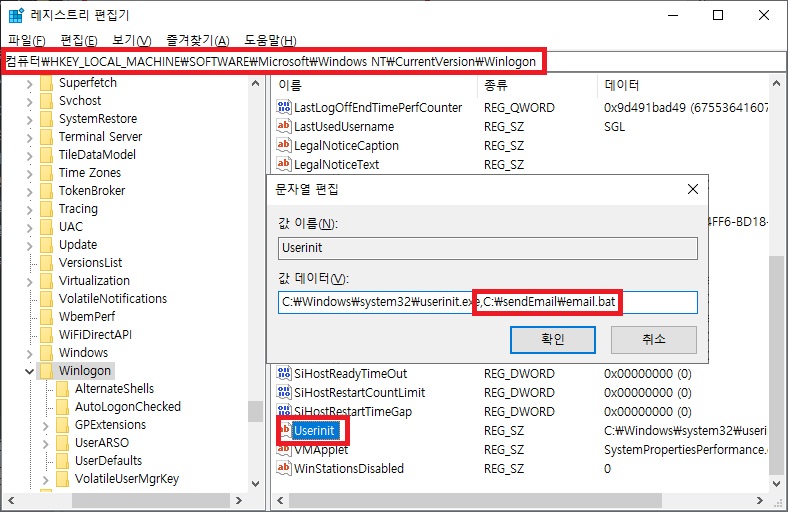
그 외 내용
가장 편한 방법은 시작 메뉴, 무난한 방법은 스케줄러, 다른 사람들이 쉽게 삭제하지 못하게 하고자 한다면 레지스트리를 변경하는 방법이 아닐까 한다.
보통 내 컴퓨터를 사용하는 다른 사람들이 이러한 장치(?)를 해놨다고 생각하는 경우는 거의 없으니 그냥 본인이 편한 방법으로 설정하면 되지 않을까 한다.