프로그램 없이 마우스 커서 포함 캡처 하는 방법
화면 캡처에 기본적으로 사용하는 PrintScreen키나 캡처 도구를 이용한다.
하지만 이 두 가지 방법으로는 마우스 커서가 캡처가 되지 않기 때문에 마우스 커서를 포함한 화면의 캡처가 필요한 경우에는 별도의 캡처 프로그램을 이용하기도 하는데 윈도우에서 제공하는 단계 레코더라는 프로그램을 이용하면 마우스 커서를 포함한 캡처가 가능하니 따로 프로그램을 사용하는 것이 싫다면 단계 레코더를 이용하여 화면을 캡처해보는 것은 어떨까 한다.
프로그램 없이 마우스 커서 포함 캡처 하는 방법
1. 단계 레코더 실행.
우선 시작에서 [단계 레코더]를 검색해서 실행하자.
([윈도우 키 + R]을 눌러 실행 창을 열고 psr을 입력해도 된다.)
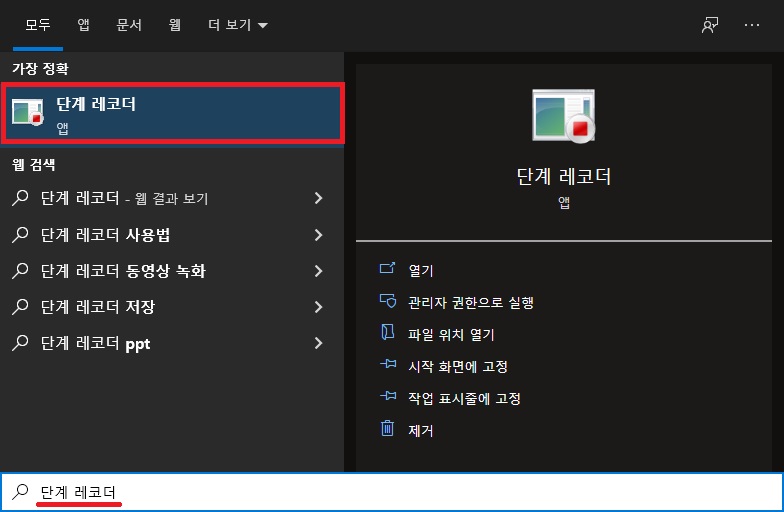
2. 화면 캡처하기.
단계 레코더를 실행하면 작은 창이 나타날 것이다.
이제 캡처를 하면 되는데 캡처는 [녹화 시작]을 클릭한 뒤 마우스 우클릭, 혹은 좌클릭을 하면 캡처가 된다.
캡처는 25번까지 연속으로 할 수 있으며 이는 설정으로 변경할 수 있다.
설정된 캡처 수(25회)만큼 캡처를 하거나 [녹화 중지]를 클릭하면 캡처를 끝낼 수 있다.

3. 캡처 내용 저장.
캡처가 끝나면 캡처 내용이 나타난다.
상단의 [저장]을 클릭하면 zip 파일 형태로 캡처 내용을 저장할 수 있다.
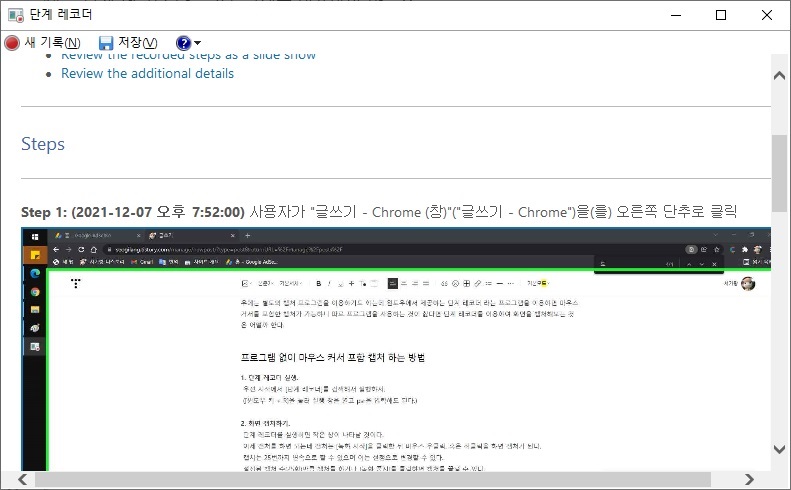
4. 압축풀기 및 실행.
저장한 파일의 압축을 풀면 .mht 형태의 파일이 나타나는데 해당 파일은 엣지나 크롬 같은 웹 브라우저로 실행하면 된다.
(파일은 하나로 되어있으니 압축 파일을 열고 바로 실행해도 된다.)
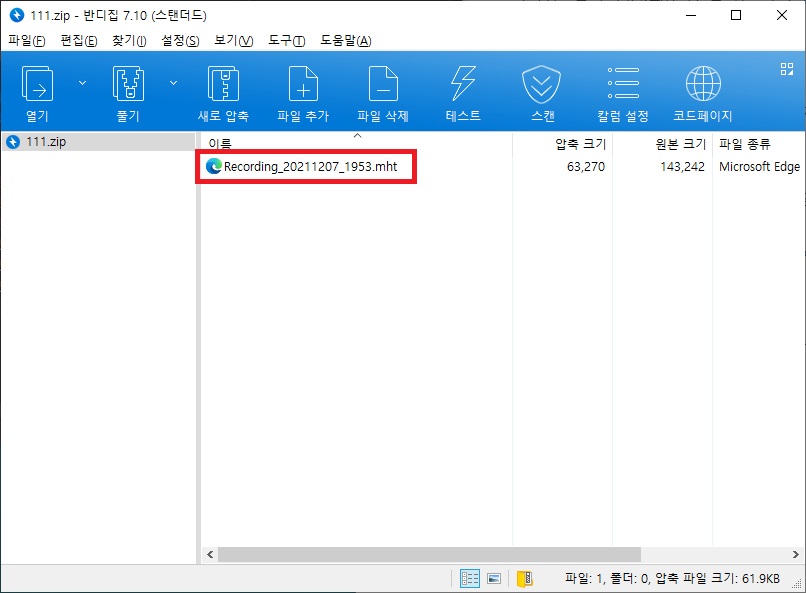
5. 그림 파일 저장.
웹 브라우저로 파일을 열었다면 캡처 내용이 나타난다.
이미지를 클릭하면 원본 크기로 커지며 마우스 우클릭으로 메뉴를 열고 다른이름으로 저장을 하면 캡처 이미지를 저장할 수 있다.
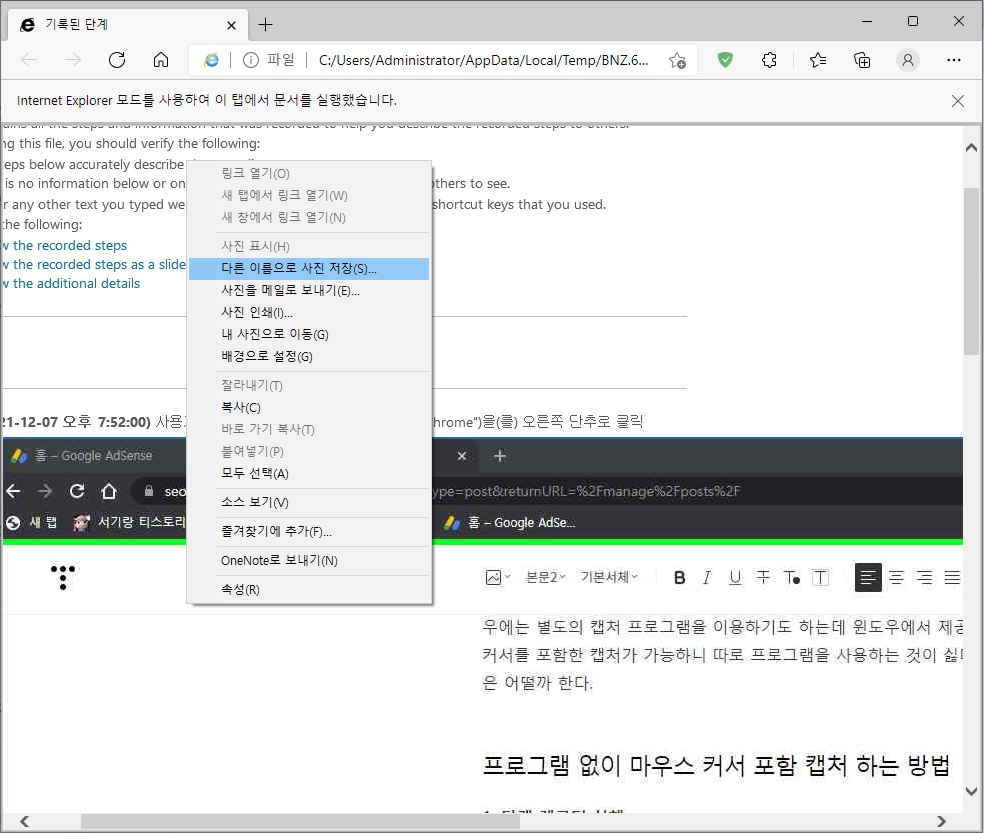
그 외 내용
- 위 과정을 보면 꽤나 번거로워 보일 수 있는데 다른 프로그램을 다운로드하여 사용하기 싫거나 다운로드 할 수 없는 상황에 사용하면 좋지 않을까 한다.
- 캡처의 화질은 약간 떨어지는데 따로 설정하는 부분은 보이지 않는 듯하다.