윈도우11 탐색기 디자인을 윈도우10 탐색기로 변경하는 방법
윈도우11의 탐색기 디자인은 윈도우10과 비교하면 꽤나 심플하게 변경되었다.
하지만 이를 불편해 하는 사용자들도 많고 성능 향상을 위해 여러 가지 개선한 듯 하지만 오히려 느려지는 버그까지 있는 등 생각보다 반응은 좋지 않은데 이러한 윈도우11의 탐색기 디자인은 레지스트리를 수정하는 것으로 윈도우10의 탐색기 디자인으로 변경하는 것이 가능하다.
레지스트리 직접 수정하기
1. 레지스트리 편집기 실행.
[Ctrl + R]을 눌러 실행창을열고 regedit를 입력하거나 시작에서 레지스트리 편집기를 검색하여 실행하도록 하자.
2. 경로 이동.
레지스트리 편집기를 실행했다면 아래의 경로로 이동하도록 하자.
| 컴퓨터\HKEY_LOCAL_MACHINE\SOFTWARE\Microsoft\Windows\CurrentVersion\Shell Extensions |
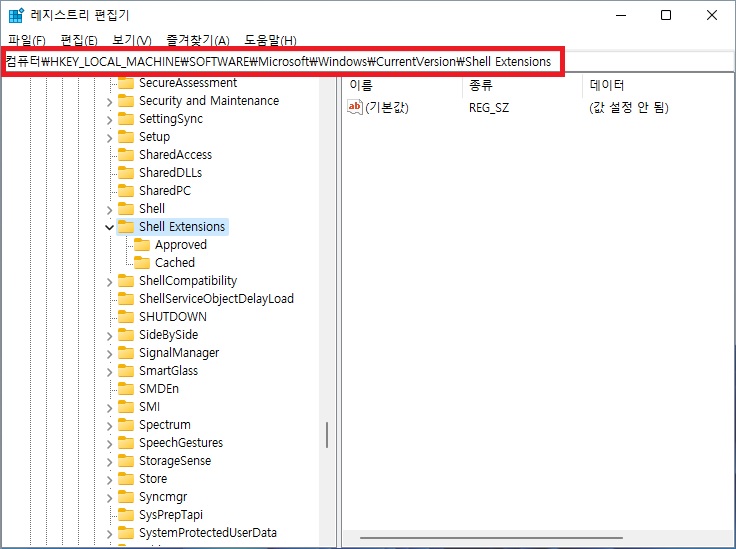
3. 키 값 추가.
해당 경로로 이동했다면 [Shell Extensions]에서 마우스 우클릭으로 메뉴를 열고 [새로 만들기 -> 키]를 클릭.
키가 추가되면 이름을 [Blocked]로 변경하도록 하자.
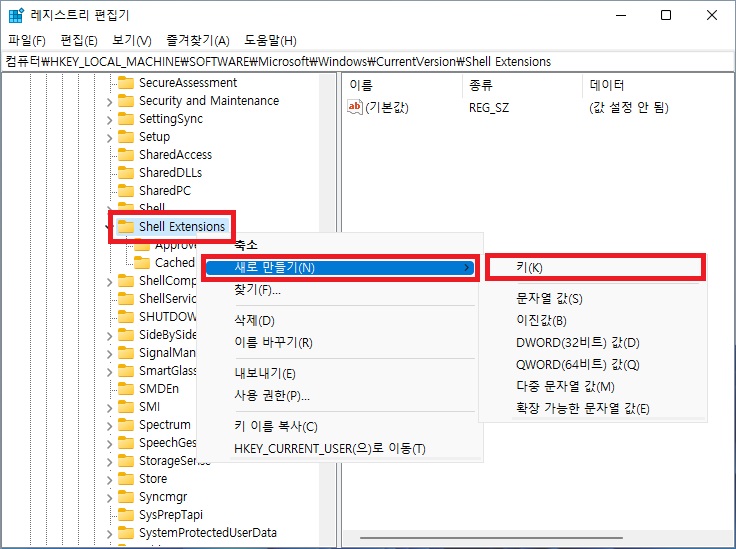
4. 문자열 값 추가.
키를 추가했다면 해당 키로 이동하도록 하자.
그 다음 오른쪽 화면에서 마우스 우클릭으로 메뉴를 열고 [새로 만들기 -> 문자열 값]을 클릭하여 값을 추가.
추가한 값의 이름을 [{e2bf9676-5f8f-435c-97eb-11607a5bedf7}]로 변경하도록 하자.
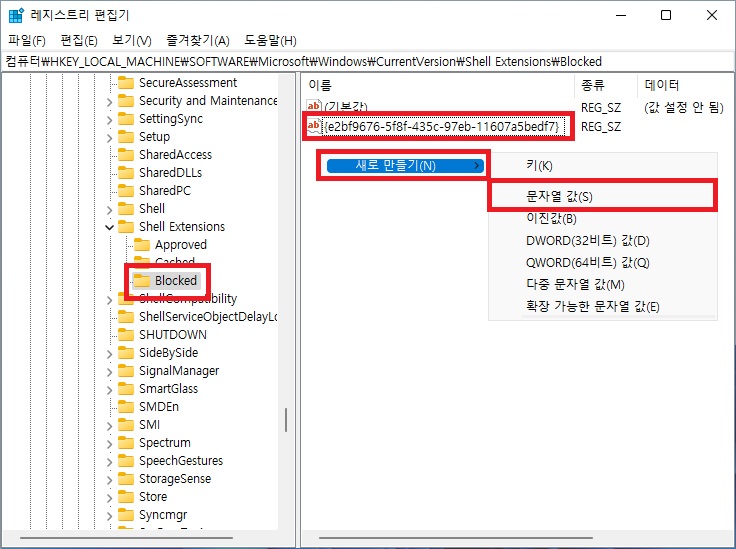
5. 탐색기 확인.
레지스트리의 수정을 완료 했다면 레지스트리 편집기를 종료하고 실행 중이 탐색기가 있다면 모두 종료하고 탐색기를 실행해보도록 하자.
탐색기의 디자인이 윈도우10의 탐색기 디자인으로 변경된 것을 확인할 수 있을 것이다.
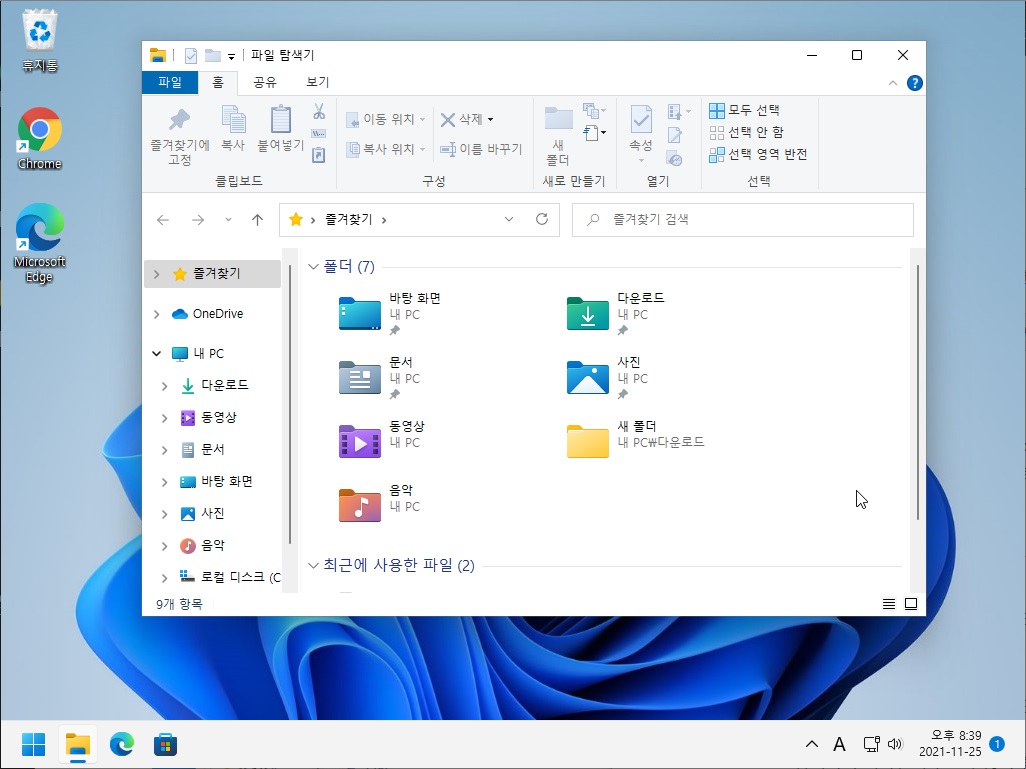
레지스트리를 수정했음에도 디자인이 변경되지 않는다면 레지스트리 키 값이나 문자열 값을 잘 추가했는지 다시 확인해보는 것이 좋으며 혹시 모르니 컴퓨터를 재부팅하고 다시 확인해 보도록 하자.
파일로 간단하게 수정하기
위 과정이 번거롭고 귀찮다면 레지스트리 파일을 실행하여 간단하게 수정하는 방법도 있다.
아래의 내용을 메모장에 붙여넣고 reg 형태로 파일을 저장하거나 업로드한 reg 파일을 다운로드한 뒤 실행하면 간단하게 레지스트리 값을 추가할 수 있다.
| Windows Registry Editor Version 5.00 [HKEY_LOCAL_MACHINE\SOFTWARE\Microsoft\Windows\CurrentVersion\Shell Extensions\Blocked] "{e2bf9676-5f8f-435c-97eb-11607a5bedf7}"="" |
그 외 내용
윈도우11의 탐색기는 편의성 외에도 버그도 많은데 레지스트리를 수정해서 윈도우10 디자인으로 변경하는 것으로 버그가 줄어든다고 하니 탐색기 사용에 불편함이 많다면 위 방법으로 수정하는 것은 어떨까 한다.