노트북 와이파이(wifi) 비밀번호 확인 방법 모음
와이파이는 보통 접속 비밀번호를 저장해 두고 사용한다.
때문에 다른 노트북이나 스마트폰으로 와이파이를 사용하려고 하면 비밀번호가 생각나지 않는 경우가 많은데 현재 와이파이에 접속 중이거나 기존에 와이파이에 접속했던 정보가 있다면 생각보다 쉽게 와이파이 비밀번호를 확인할 수 있다.
명령어로 비밀번호 확인 하기
cmd 명령어 중에는 무선인터넷의 프로필 정보와 비밀번호를 확인할 수 있는 명령어가 있다.
명령어를 입력하는 것 자체가 조금 불편하다고 생각할수도 있지만 다른 확인 방법들과는 다르게 현재 접속 중인 와이파이의 비밀번호 외에도 접속했던 이력이 있던 와이파이의 비밀번호는 모두 확인이 가능하기 때문에 노트북을 이용해서 와이파이 비밀번호를 확인하고자 할 때 개인적으로 가장 선호하는 방법이다.
1. 와이파이 프로필명 확인.
우선 cmd에서 아래의 명령어를 입력하여 와이파이 프로필(와이파이 이름)을 확인하도록 하자.
(이름을 이미 알고있다면 바로 다음 명령어를 입력해도 된다.)
| netsh wlan show profile |
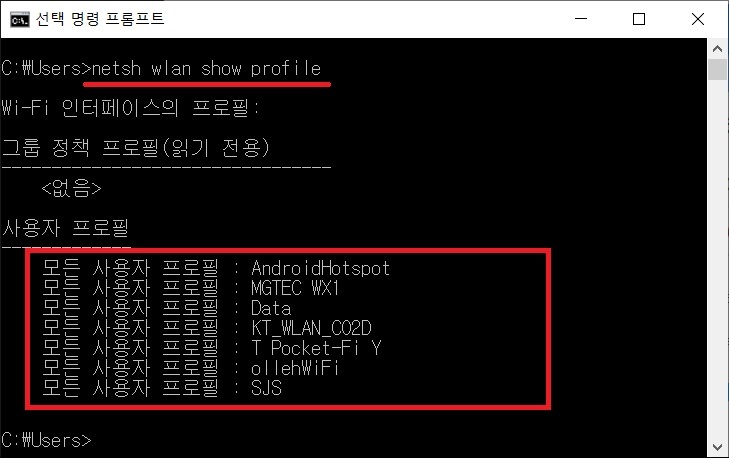
2. 키 콘텐츠 확인.
프로필을 확인했다면 아래의 명령어를 입력하여 키 콘텐츠 값을 확인하도록 하자.
해당 값이 와이파이의 비밀번호라고 보면 된다.
| netsh wlan show profile 프로필명 key=clear 예를 들어 프로필명이 sjs라면 아래와 같이 입력하면 된다. netsh wlan show profile sjs key=clear |
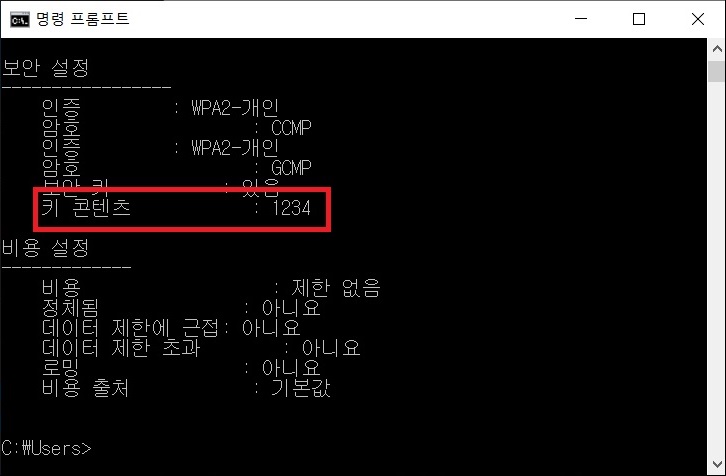
속성에서 비밀번호 확인 하기
현재 접속중인 와이파이 비밀번호를 확인하는 가장 기본적이고 쉬운 확인 방법이 아닐까 한다.
1. 와이파이 속성 실행.
작업표시줄 오른쪽 트레이에서 와이파이 연결 정보에서 접속 중인 와이파이에 마우스 우클릭으로 메뉴를 열고 [속성]을 실행하도록 하자.
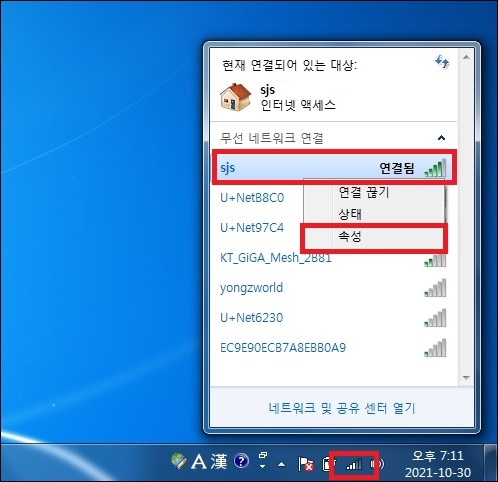
2. 네트워크 보안키 확인.
속성 창이 나타나면 [보안] 탭으로 이동한 뒤 [문자 표시]를 클릭하여 체크하도록 하자.
네트워크 보안 키 부분이 정상적인 문자로 표시되며 와이파이 비밀번호를 확인할 수 있을 것이다.
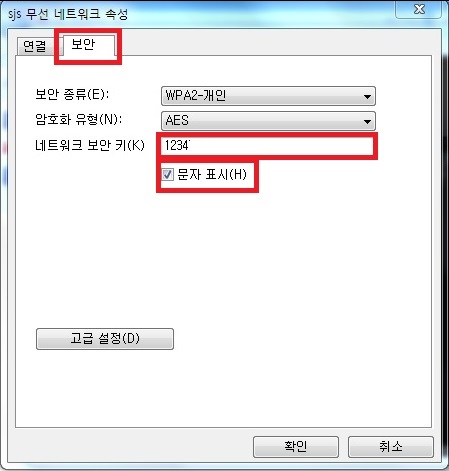
공유기에서 비밀번호 확인 하기
와이파이 접속 비밀번호도 모르고 접속한 기록도 없어 프로필 정보도 없다면 공유기 설정에서 확인하는 방법도 있다.
다만 이 경우에는 노트북과 공유기가 UTP 케이블(랜선)로 연결된 상태에서만 확인이 가능하다.
1. 공유기 설정 화면 접속.
공유기와 노트북이 연결이 되어있다면 웹 브라우저 주소창에 공유기 접속 주소를 입력하도록 하자.
(IP TIME 공유기로 예를 들면 http://192.168.0.1로 접속하면 된다.)
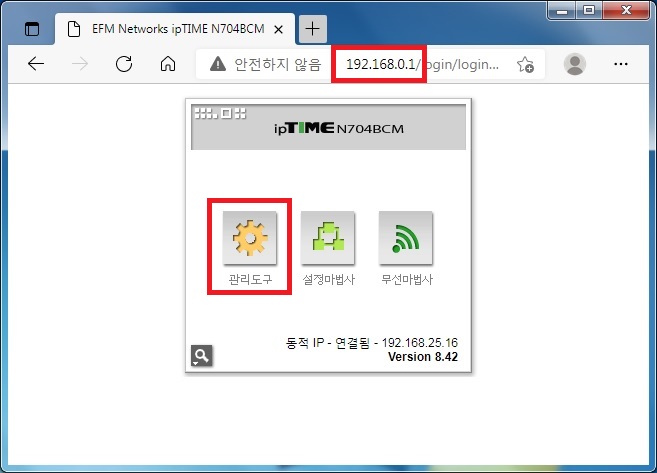
2. 무선 설정에서 비밀번호 확인.
공유기 설정화면에 접속했다면 관리 화면으로 이동한 뒤 무선 설정 화면을 확인해보도록 하자.
모델이나 회사 제품에 따라 메뉴는 조금 다를 수 있지만 대부분은 여기서 와이파이 비밀번호를 확인할 수 있을 것이다.
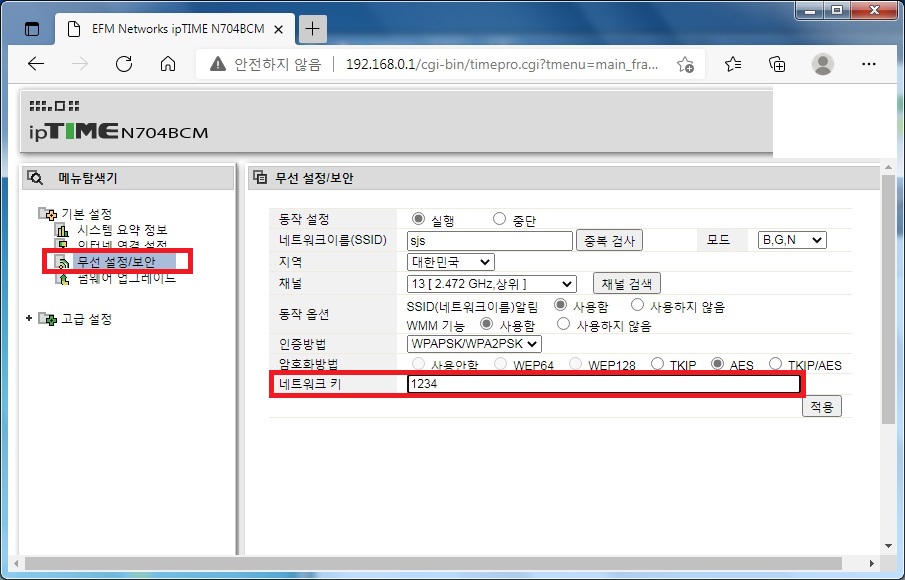
그 외 내용
현재 접속중인 와이파이의 비밀번호를 확인하는 방법은 2번 방법이 가장 간단하다.
하지만 현재 접속 중이 아니라면 1번 방법을 통해서 확인하는 것이 좋으며 처음 접속해야 하는데 비밀번호를 모르겠다면 우선 랜선을 통해 공유기와 노트북을 직접 연결하여 공유기 화면에서 비밀번호를 확인하면 된다.
(공유기 화면이 잠겨있거나 직접 연결할 수 없다면 공유기를 초기화하지 않는 비밀번호를 확인할 수 있는 방법은 더이상 방법은 없다고 보면 된다.)