윈도우10 시작 메뉴 검색 웹 브라우저 변경 방법
윈도우10의 시작 메뉴에서 인터넷 검색의 결과는 항상 엣지가 실행되며 포털은 BING으로 고정되어있다.
해당 기능을 사용하지 않는다면 상관 없겠지만 어떻게든 해당 기능을 사용하고 활용해보고자 하는 사용자들에게는 검색 결과의 웹 브라우저와 검색 엔진이 고정되어있다는 것은 생각보다 불편한 문제가 될 수 있는데 EdgeDeflector 이라는 프로그램과 크롬의 확장 프로그램을 이용하면 시작 메뉴 검색의 웹 브라우저와 검색엔진의 변경이 가능하니 이를 이용해보는 것은 어떨까 한다.
시작 메뉴 검색 브라우저 변경하기
엣지가 나쁘지는 않지만 사용자마다 선호하는 브라우저는 다르기 때문에 필요하다면 변경하는 것이 좋은데 윈도우에서는 기본적으로 시작 메뉴의 검색 웹 브라우저를 변경하는 기능이 없기 때문에 이를 변경하고자 한다면 EdgeDeflector라는 프로그램을 이용해야한다.
1. EdgeDeflector 다운로드.
우선 아래의 링크를 클릭하여 깃허브 페이지로 이동한 뒤 EdgeDeflector의 인스톨 파일을 다운로드하도록 하자.
EdgeDeflector 다운로드 페이지(GitHub)

2. EdgeDeflector 설치.
파일을 다운로드 했다면 실행하여 설치를 하도록 하자.
경로만 지정하면 바로 설치가 되며 용량도 얼마되지않는다.

3. 시작 검색 브라우저 변경하기.
설치를 완료했다면 이제 검색 브라우저를 변경하면 된다.
변경은 시작에서 인터넷 검색을 하고자 하는 단어를 입력한 뒤 웹 결과 보기 혹은 브라우저에서 열기를 클릭.

이 파일을 열 때 사용할 방법을 EdgeDeflector로 선택하고 항상 이 앱 사용을 체크하고 확인 버튼을 클릭하도록 하자.
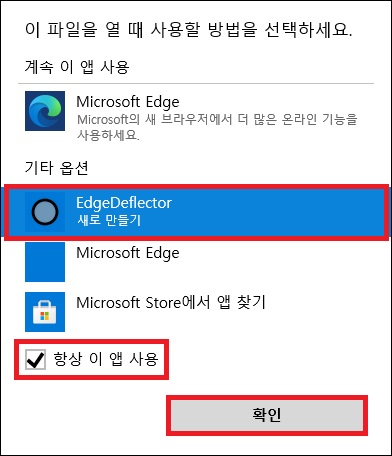
4. 검색 결과 확인.
설정을 변경했다면 이제 윈도우 시작 메뉴 검색에서 웹 브라우저는 기본 앱에서 설정한 웹 브라우저가 실행되는 것을 확인할 수 있다.
(기본 앱이 엣지로 되어있다면 당연히 엣지가 열리니 엣지가 싫다면 기본 앱을 크롬이나 파이어 폭스로 변경하면 된다.)
시작 메뉴 검색 엔진(BING) 변경하기
시작 메뉴 검색에서 가장 문제되는 부분은 웹 브라우저인 엣지보다도 검색엔진인 BING이 아닐까 한다.
엣지는 생각보다 쓸만하지만 BING의 검색 결과는 원하는 결과를 보여주는 경우가 별로 없기 때문인데 EdgeDeflector을 설치하여 시작 메뉴 웹 브라우저를 크롬으로 변경했다면 확장 프로그램을 통해 검색 엔진을 BING에서 구글이나 네이버로 변경하는 것이 가능하다.
1. 크롬 확장 프로그램 설치.
우선 아래의 링크를 클릭하여 크롬 웹스토어로 이동한 뒤 Chrometana Pro 확장 프로그램을 크롬에 추가하도록 하자.
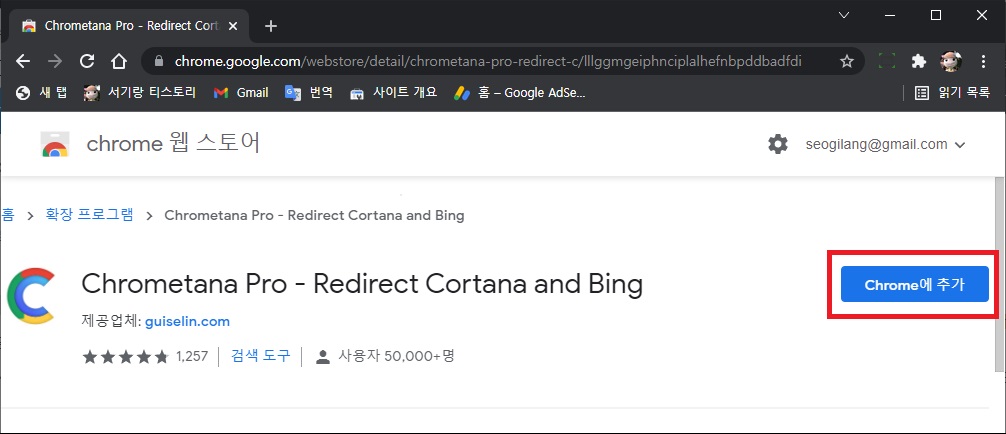
2. 검색 확인 엔진 변경.
확장 프로그램을 추가했다면 시작 메뉴에서 검색을 해보자.
빙이 아닌 구글에서 검색 결과가 나타나는 것을 확인할 수 있을 것이다.
구글 외에도 네이버나 다음 혹은 유튜브 등 다른 검색 엔진으로 변경하고자 한다면 확장 프로그램 아이콘을 클릭하여 페이지로 이동한 뒤 Custom을 선택하고 검색 엔진의 주소를 적으면 된다.
(검색 엔진 주소는 브라우저의 기본 검색 엔진 변경 부분을 보면 확인이 가능하다.)
| 네이버 : https://search.naver.com/search.naver?ie={inputEncoding}&query= 다음 : https://search.daum.net/search?w=tot&DA=JU5&q= 유튜브 : https://www.youtube.com/results?search_query= |

그 외 내용
시작 메뉴의 검색 기능은 엣지와 BING의 조합으로 인하여 사용하지 않는 사람들이 많으며 심지어 기능 자체가 불편해서 끄는 사람도 많다.
하지만 검색 웹 브라우저와 검색 엔진을 변경하고 보면 생각보다 쓸만해지기 때문에 단순히 브라우저와 BING 때문에 사용하지 않았던 것이라면 위의 방법으로 원하는 브라우저와 검색 엔진으로 변경하여 사용해보는 것은 어떨까 한다.