윈도우10 시작 메뉴 웹 브라우저 검색 기능 끄는 방법
윈도우10의 시작 메뉴는 설치되어 있는 앱을 찾아 실행하는 기능 외에도 입력된 내용을 바로 웹 브라우저로 검색하는 기능도 가지고 있다.
하지만 웹 브라우저로 검색되는 기능은 엣지를 통해 빙으로 검색되기 때문에 생각보다 쓸모가 없고, 또 앱을 검색하다가 실수로 잘못 검색하게 되면 웹 검색이 나타나는 것이 불편한 경우도 많은데 레지스트리를 수정하면 웹 검색 기능만 끌 수도 있으니 시작의 검색 기능에서 웹 검색 기능을 딱히 사용하지 않는다면 다음의 방법으로 레지스트리를 수정해보는 것은 어떨까 한다.
시작 메뉴 웹 검색 기능 끄기
1. 레지스트리 편집기 실행.
시작에서 레지스트리 편집기를 검색하고 실행하도록 하자.
2. 경로 이동.
편집기 창이 나타나면 아래의 경로로 이동하도록 하자.
| 컴퓨터\HKEY_CURRENT_USER\Software\Microsoft\Windows\CurrentVersion\Search |
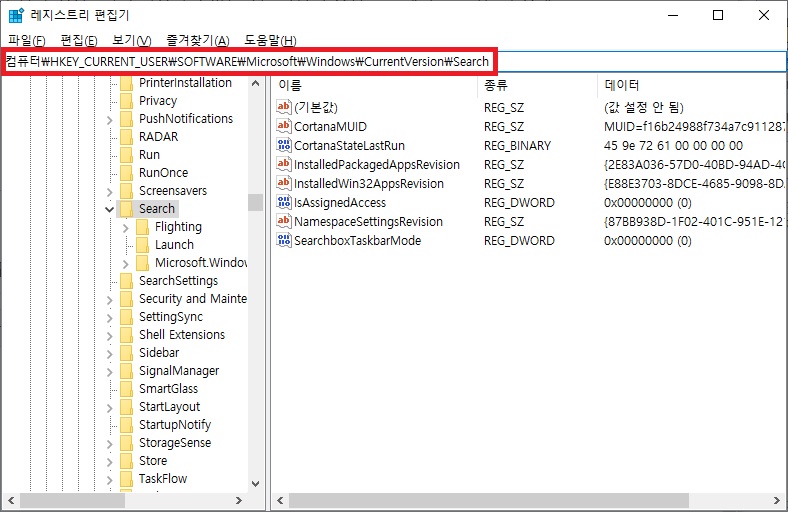
3. DWORD 값 2개 추가.
경로에 이동 했다면 마우스 우클릭 메뉴를 열고 [새로 만들기 -> DWORD(32비트 값]을 클릭하여 두 개의 새 값을 추가하도록 하자.
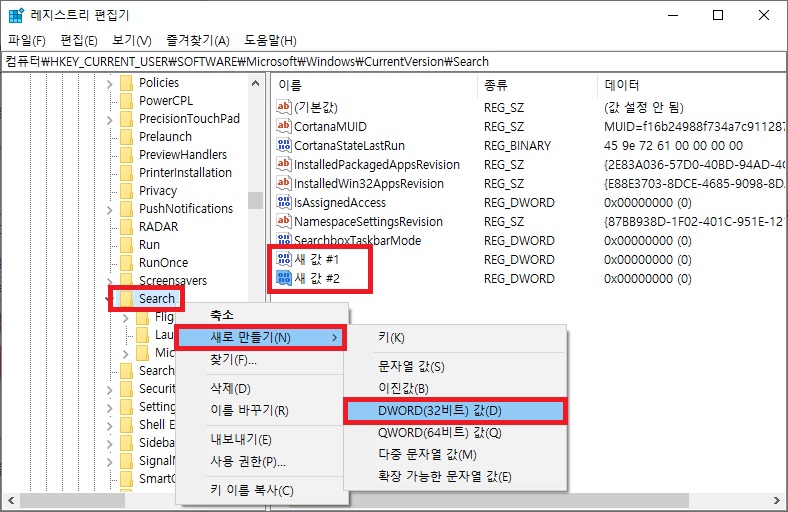
4. 값 이름 변경.
값을 추가했다면 값의 이름을 BingSearchEnabled와 CortanaConsent로 변경하도록 하자.
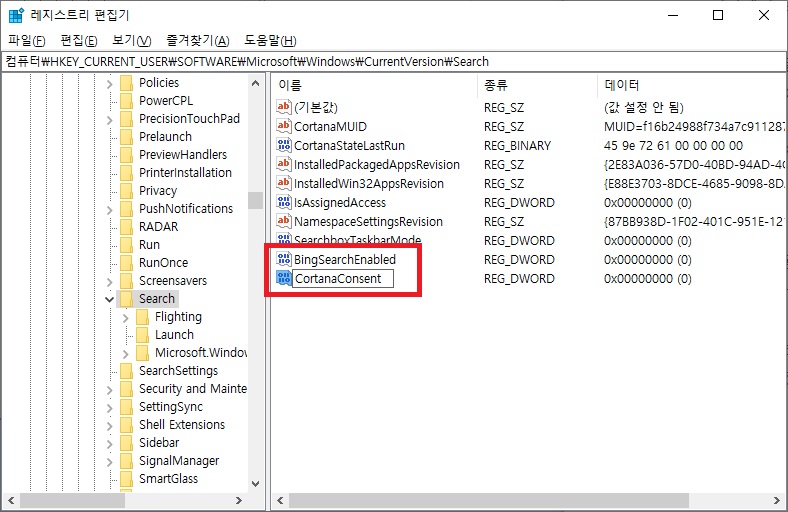
5. 변경 값 적용.
변경한 레지스트리 값은 컴퓨터를 재부팅하거나 탐색기를 다시 시작하는 것으로 적용이 가능하다.
탐색기 재시작은 작업 관리자에서 Windows 탐색기를 찾은 뒤 마우스 우클릭 메뉴를 열고 다시 시작을 하면 된다.
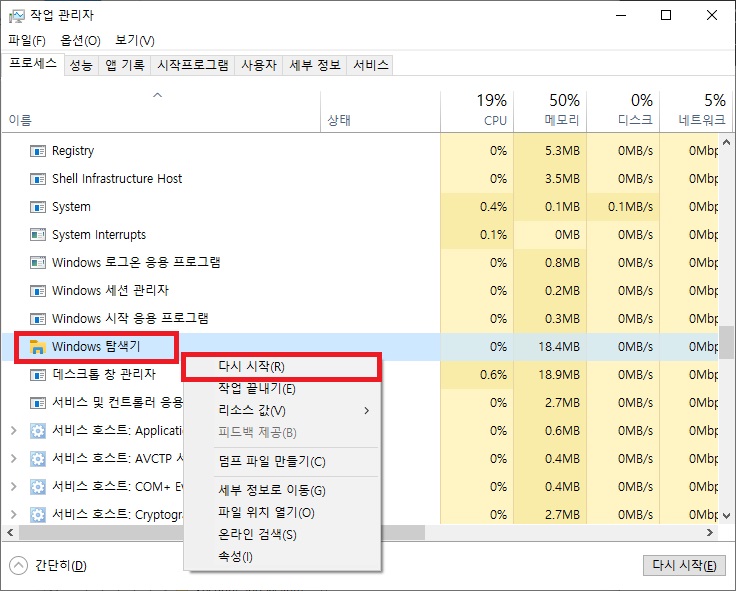
※. 레지스티리 파일 실행하기.
위 과정은 직접 레지스트리를 수정하는 방법이다.
직접 수정하기 귀찮다면 아래의 파일을 다운로드하여 실행하는 것으로 1~4까지의 과정을 생략할 수 있다.
(적용을 위해서는 5번 작업은 해야한다.)
파일을 다운로드하여 실행하는 것이 불안하다면 아래의 값을 복사하여 레지스트리 파일을 직접 만들어서 실행해도 된다.
| Windows Registry Editor Version 5.00 [HKEY_CURRENT_USER\SOFTWARE\Microsoft\Windows\CurrentVersion\Search] "BingSearchEnabled"=dword:00000000 "CortanaConsent"=dword:00000000 |
그 외 내용
- 레지스트리를 값을 추가하는 간단한 방법이긴 하지만 레지스트리와 관련된 작업은 항상 주의해야 하며 너무 귀찮지 않다면 작업 전에 레지스트리 내보내기로 먼저 백업을 하는 것도 좋다.
- 적용한 값을 되돌리고 싶다면 추가한 DWORD 값을 삭제해도 되고 값 데이터를 0에서 1로 변경해도 된다.