팟플레이어 화면 확대 축소 단축키 사용 방법
팟플레이어로 동영상을 보다 보면 비율 때문에 전체 화면을 해도 약간의 여백이 생기거나 화면이 애매하게 작아서 보기 불편하거나 혹은 특정 부분을 자세히 보기 위해 확대가 필요한 경우가 있다.
이런 경우에는 팟플레이어의 기능을 이용하면 여백을 강제로 채우거나 영상을 확대하고 필요하다면 특정 부분으로 이동하여 원하는 부분만 보는 것이 가능한데 기능 자체의 사용 방법은 아주 간단하다.
팟플레이어 화면 확대 축소 사용하기
1. 동영상 여백 채우기.
동영상의 해상도는 다양하게 있다.
때문에 일부 동영상 중에는 컴퓨터의 해상도의 비율과 맞지 않아 전채 화면을 하더라도 위나 아래 혹은 좌우 양쪽에 검은 여백이 생기는 경우가 있는데 이러한 여백이 싫다면 꽉찬 화면을 이용하거나 비율 유지 옵션을 설정하지 않도록 하면 된다.
- 꽉찬 화면
팟플레이어 마우스 우클릭 메뉴에서 [꽉찬 화면]을 클릭하거나 단축키 [Ctrl + Enter]을 누르면 간단하게 사용할 수 있다.
전체 화면으로만 변경이 가능하다는 단점이 있다.
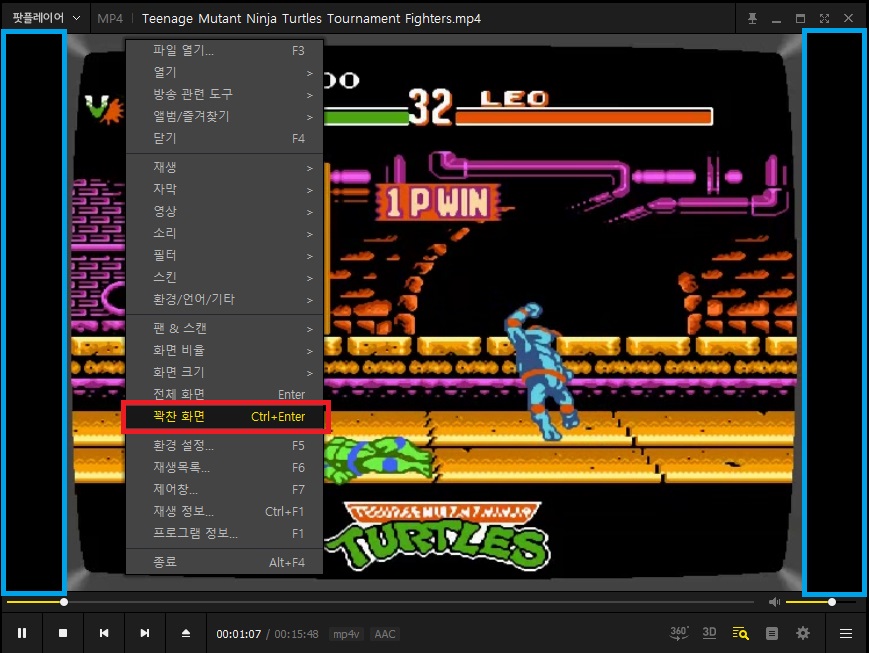
- 비율 유지 하지 않음
팟플레이어 마우스 우클릭 메뉴에서 [화면 비율 -> 화면 비율 하지 않음]을 선택하면 된다.
화면을 어떻게 변경하든 여백 없이 꽉 찬 화면으로 유지가 가능하다.
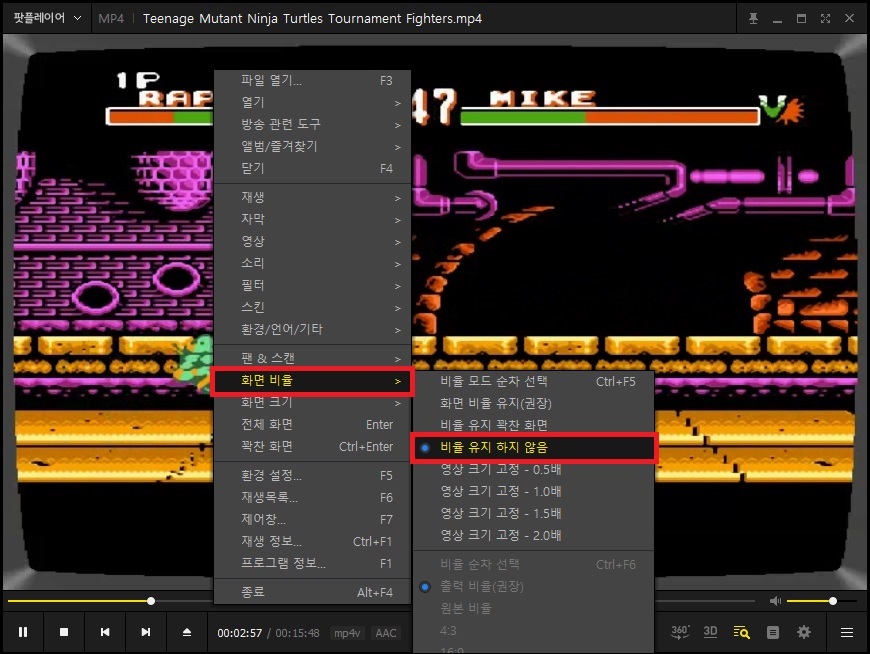
2. 동영상 확대하기.
동영상 중에는 특정한 부분만 확대하고 자세히 보고 싶은 영상들도 있다.
예를 들면 자세히 봐야하는 부분이 풀샷으로 되어있어 잘 보이지 않는 경우가 되지 않을까 하는데 동영상의 확대는 팟플레이어의 팬&스캔 숫자 키패드를 통해 간단하게 할 수 있다.
| - 확대 축소 단축키 Num 5 : 기본 화면으로 초기화 Num 9(PgUp) : 영상 확대 Num 1(PgDn) : 영상 축소 Num 8(↑) : 비율 무시 세로 확대 Num 2(↓) : 비율 무시 세로 축소 Num 6(→) : 비율 무시 가로 확대 Num 4(←) : 비율 무시 가로 축소 - 확대 화면 이동 단축키 Ctrl + Num 8(↑) : 비율 무시 세로 확대 Ctrl + Num 2(↓) : 비율 무시 세로 축소 Ctrl + Num 6(→) : 비율 무시 가로 확대 Ctrl + Num 4(←) : 비율 무시 가로 축소 |
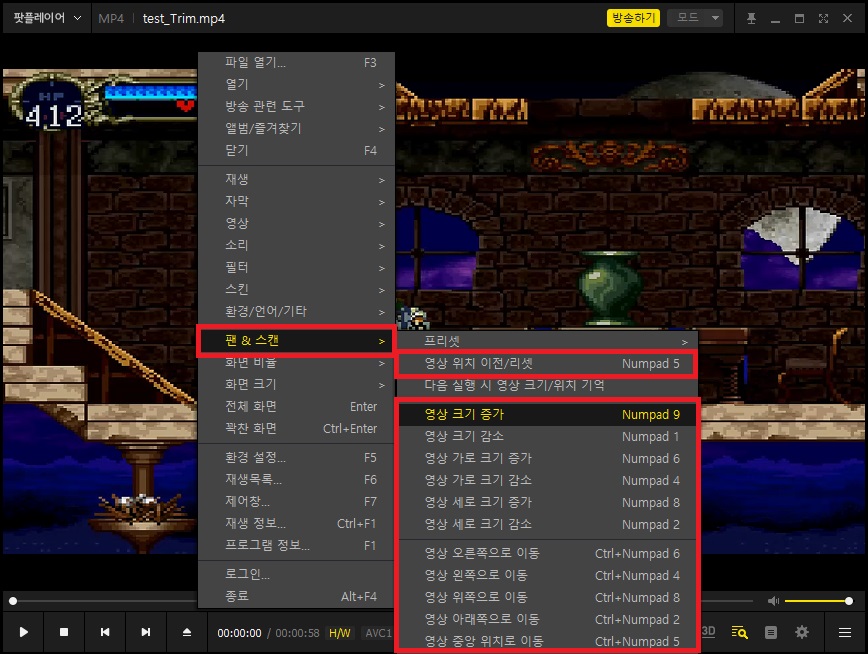
그 외 내용
영상 확대를 잘만 이용하면 동영상을 편집하지 않아도 원하는 부분만 크게 볼 수도 있다는 장점이 있다.
다만 아쉬운 부분은 특정 부분을 지정할 수는 없기 때문에 확대 후에는 이동 단축키를 잘 활용하는 것이 좋으며 확대 해서 자주 보는 영상이 있다면 영상 편집에 도전해보는 것도 나쁘지는 않을까 한다.