워드 이미지 화질 저하 현상 해결 방법
워드 문서에 그림으로 된 이미지를 넣고 저장을 하면 처음 보다 이미지의 화질이 떨어지거나 심지어는 깨지는 경우가 있다.
이는 워드 파일의 용량을 줄이기 위해 이미지가 있으면 자동으로 압축하여 용량을 줄이는 그림 압축 기능 때문인데 이미지의 원본 화질을 유지하고자 한다면 해당 설정을 변경하여 압축률을 줄이던가 압축이 되지 않도록 해야 한다.
워드 이미지 화질 저하 막기
1. 그림 압축 설정 실행.
워드의 그림 압축과 관련된 설정은 간단하게 할 수 있다.
우선 삽입한 그림을 클릭하고 워드 상단의 [서식] 메뉴로 이동한 뒤 [그림 압축]을 실행하도록 하자.
(서식 메뉴는 그림을 클릭해야 나타난다.)
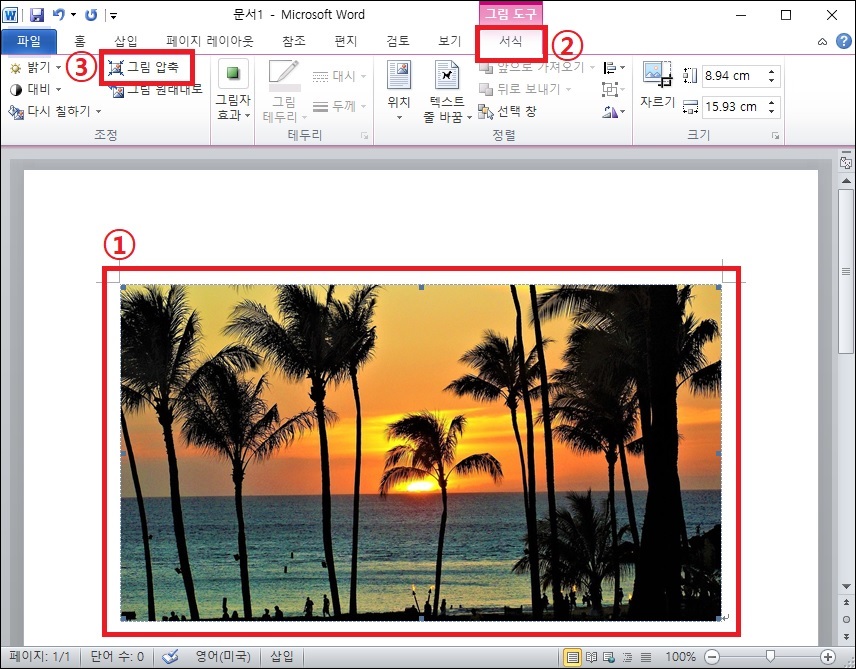
2. 압축 설정 변경.
설정창이 나타나면 압축과 관련된 설정을 변경하면 된다.
간단하게 설정하고자 한다면 적용 대상을 확인한 뒤 옵션에서 [그림 압축] 부분의 체크만 해제하면 된다.
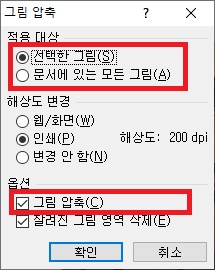
그림의 특정 부분을 잘라내는 등의 작업을 했지만 원본 그대로를 유지하고 싶다면 [잘려진 그림 영역 삭제] 부분의 체크도 해제해주는 거시 좋다.
3. 워드 옵션 고급 설정 부분.
현재 문서의 설정은 그림에서 압축 설정을 변경하면 된다.
하지만 이후 작성하는 모든 문서에도 그림 압축을 사용하지 않을 것이라면 워드 옵션의 고급 부분의 설정에서 [이미지 크기 및 품질] 부분의 오른쪽에 있는 값을 [모든 새 문서]로 변경하면 된다.
(그다지 추천하진 않는다.)
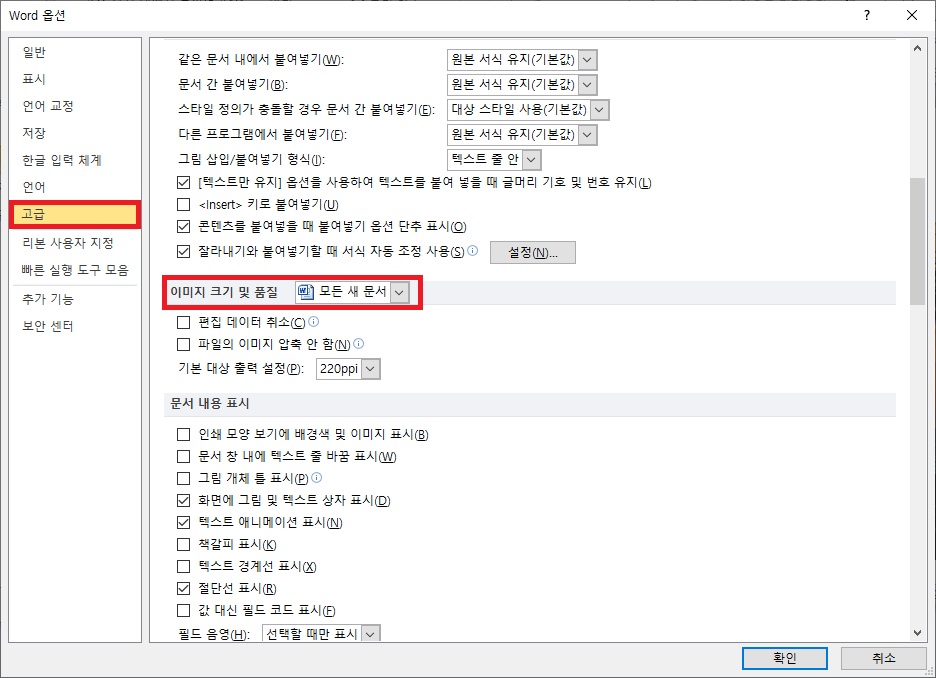
참고로 워드 옵션 고급에서는 압축 여부의 설정 외에도 압축하는 경우 압축하는 해상도를 선택할 수 있으니 그림 파일을 압축하여 워드 파일의 용량을 줄이고자 하는 경우에도 확인해보는 것이 좋다.
그 외 내용
요즘 아무리 컴퓨터가 좋아졌다고 해도 문서파일의 용량이 크다는 것은 여전히 문제가 될 수 있다.
때문에 너무 심하게 그림이 깨지는 경우가 아니라면 그림 압축은 하는 것이 좋으며 정말 고화질의 사진을 첨부하고 자 한다면 링크를 통해 원본 그림 파일을 열 수 있는 형태로 두는 것도 방법이 될 수 있으니 이를 고려해보는 것도 좋다.