워드 영어 단어 잘림 방지 설정 방법
워드에 긴 문장을 입력하여 줄 바꿈이 발생하면 보통은 글자 기준으로 단어가 중간에 잘리면서 다음 줄로 넘어가게 된다.
이런 경우 한글어라면 이해하는데 크게 문제가 없기 때문에 신경 쓰지 않는 사람이 많지만 영어라면 아무래도 보는데 불편하기도 하고 애매한 위치에서 단어가 잘렸을 때 이해를 잘못할 수도 있어 이를 싫어하는 사람도 많은데 자동 줄 바꿈이 될 때 단어가 잘리지 않고 단어 기준으로 줄 바꿈이 되길 원한다면 워드의 설정을 변경해주면 된다.
워드 영어 단어 잘림 방지 설정
1. 단락 설정 변경하기.
우선 워드 문서의 빈공간에 마우스 오른쪽 버튼을 클릭하여 메뉴를 열고 [단락]을 실행하도록 하자.
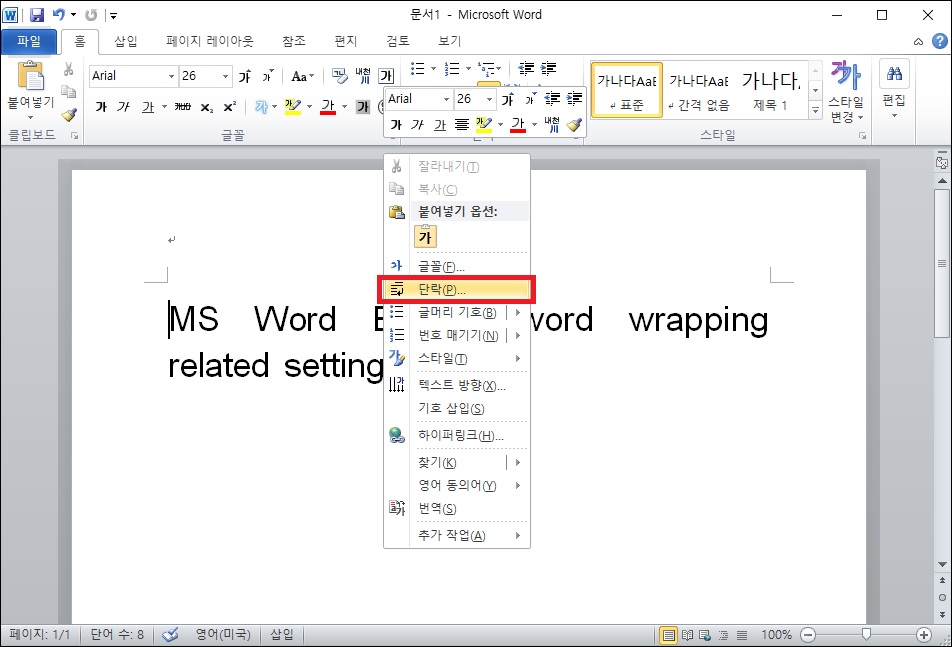
단락 창이 나타나면 상단의 [한글 입력 체계]로 이동한 뒤 [한글 단어 잘림 허용] 부분의 체크를 해제하도록 하자.
체크를 해제하고 확인을 하여 설정을 적용하면 자동 줄 바꿈이 돼도 단어 기준으로 되어 단어가 잘리는 현상은 없어질 것이다.
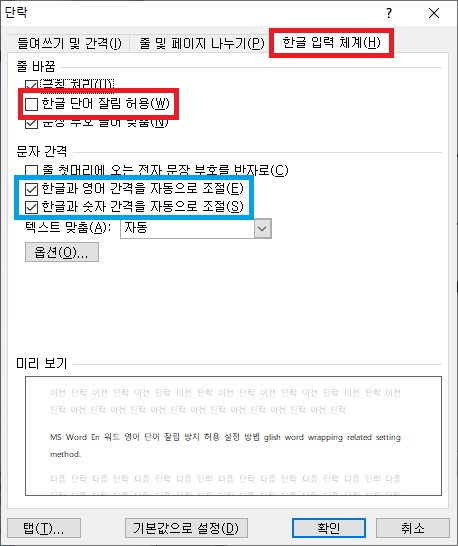
추가로 줄간격이 [이상해진다면 한글과 영어 간격을 자동으로 조절] 부분의 체크를 해제하는 것도 좋다.
2. 하이푼 설정 하기.
단락 설정을 하게 되면 단어 기준으로 줄 바꿈이 되기 때문에 단어가 잘리는 현상이 없어지게 된다.
하지만 문제는 한글도 똑같이 적용이 된다는 것인데 한글과 영어를 따로 적용하는 방법은 없기 때문에 이것이 싫다면 하이픈 설정을 이용하여 자동 줄 바꿈이 될 때 단어가 잘리는 것을 쉽게 확인하고자 한다면 하이픈으로 구분하도록 설정하는 것도 좋다.
하이푼 설정은 워드 상단의 [페이지 레이아웃]에서 [하이픈 넣기 -> 자동]을 클릭하면 된다.
설정이 완료 되면 영어단어가 줄 바꿈으로 잘리게 돼도 하이픈으로 표시를 해주기 때문에 단어가 잘린 것인지 아닌지를 쉽게 확인할 수 있다.
(설정 후에도 변화가 없다면 단락 설정에서 [한글 단어 잘림 허용] 부분을 체크해야 한다.)

그 외 내용
영어 단어를 기준으로 잘리지 않고 줄 바꿈을 하고자 하면 단락 설정을 변경하면 되며 단어가 잘리면서 줄 바꿈이 되더라도 이를 확인하기 쉽게 하고자 하면 하이픈을 사용하면 된다.
상황에 따라 다르겠지만 한글과 영어를 같이 사용하는 문서라면 따로 구분이 안되기 때문에 하이푼을 사용하는 방법을 추천하며 영어만 사용하는 문서인 경우에만 단락 설정을 변경하는 것이 좋지 않을까 한다.