워드 엑셀처럼 함수를 이용하여 표 값 계산하는 방법
워드에 삽입한 표의 성격에 따라서 간혹 표 안의 값을 계산해야 하는 경우가 생기기도 한다.
이런 경우 직접 계산하여 결과 값을 넣는 것도 좋지만 워드에도 수식으로 표 값을 계산하는 방법이 있으니 상황에 따라서는 이를 이용하는 것이 편하지 않을까 한다.
표에서 함수를 이용하여 계산하기
1. 표 레이아웃 수식 실행.
표에서 계산의 결과값이 필요한 위치로 이동한 뒤 상단의 메뉴에서 표 레이아웃으로 이동한 뒤 [수식]을 클릭하여 실행하도록 하자.
(삽입에 있는 수식과 표 레이아웃의 수식은 기능이 다르니 잘 보고 실행해야 한다.)
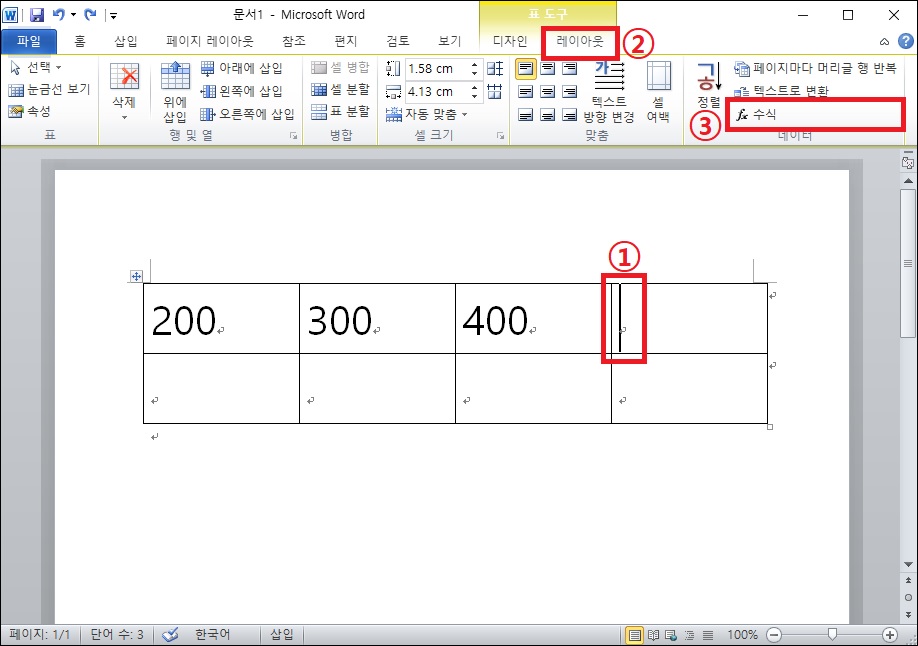
2. 계산 수식 입력.
수식 창이 나타나면 계산을 위한 수식을 입력하면 된다.
수식은 엑셀과 같은 방식으로 입력하면 되는데 범위는 표의 첫 번째 행과 열을 기준으로 a1로 지정이 되니 이를 참고하여 지정하면 된다.
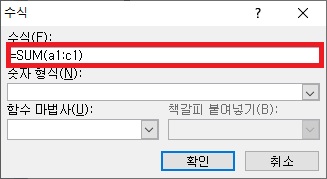
수식을 입력하고 표를 확인하면 수식에 맞는 결과값이 나타나는 것을 확인할 수 있을 것이다.

엑셀 워크 시트를 넣고 계산하기
1. 액셀 워크시트 삽입하기.
워드의 표 수식에는 엑셀처럼 많은 함수가 없기 때문에 복잡한 계산은 불가능하다.
때문에 복잡한 수식의 결과 값이 필요하다면 엑셀의 워크시트를 워드에 삽입하고 이를 이용해 계산하는 것이 더 편할 수도 있는데 엑셀 워크시트의 삽입은 개체 삽입을 통해서 할 수 있다.
개체 삽입은 워드 상단 메뉴에서 삽입으로 이동한 뒤 [개체]를 클릭.
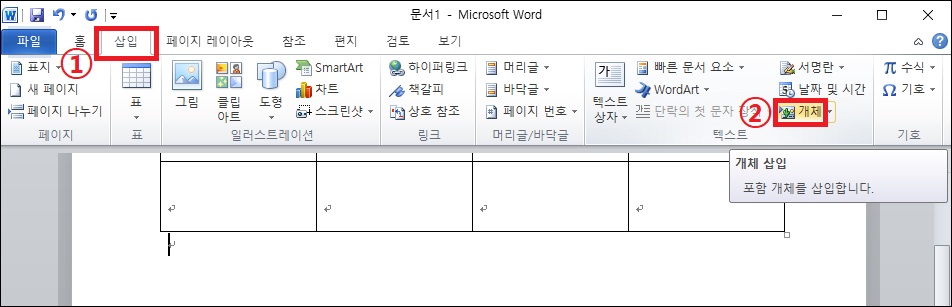
창이 나타나면 [Microsoft Excel 워크시트]를 선택하고 확인 버튼을 클릭하면 삽입이 가능하다.
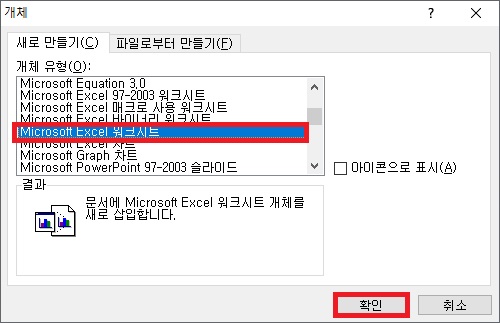
2. 표 계산 하기.
엑셀 워크시트를 삽입했다면 평상시 엑셀을 사용하듯이 값을 넣고 함수로 수식을 만들어 계산을 하면 된다.
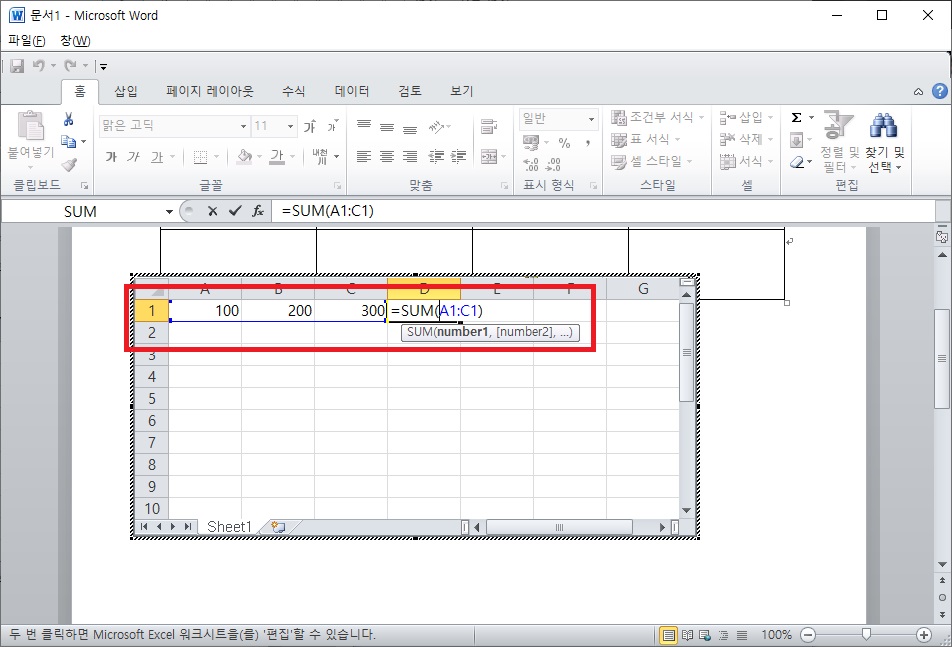
값을 수정할 때는 엑셀처럼 보이지만 사용하지 않을 때는 일반 표와 비슷하게 보이기 때문에 표 대신 사용하는 데에도 크게 문제 되는 부분은 없을 것이다.
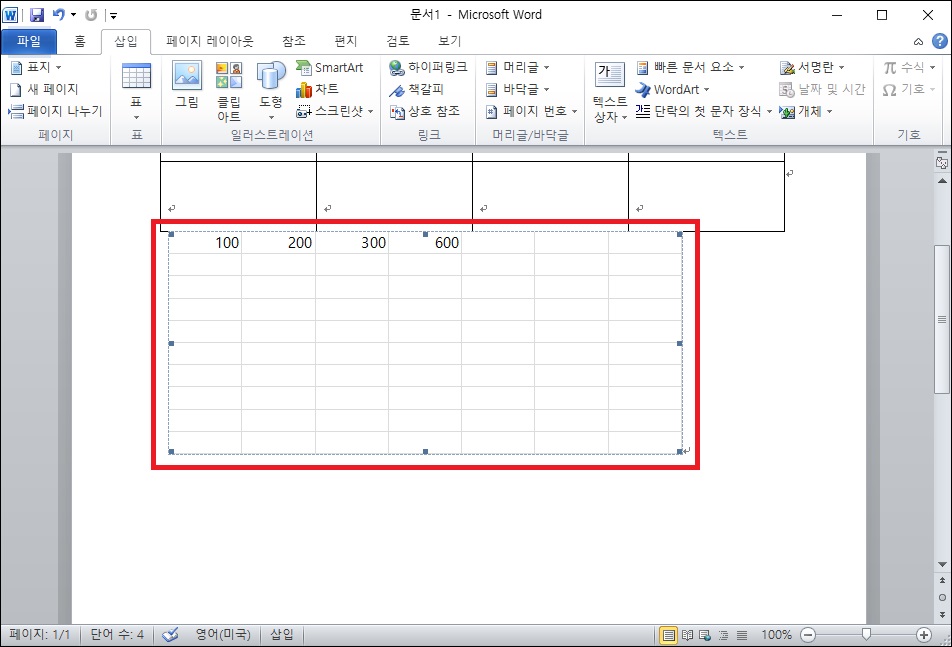
그 외 내용
보통 워드의 표에서 그리 복잡한 수식을 사용할 일은 없기 때문에 표의 레이아웃의 수식만 이용하면 무난하지만 하지만 수식이 복잡해진다면 엑셀의 워크시트를 삽입하는 것이 좋을 수도 있다.
다만 워크시트를 삽입하는 경우 문서 자체의 용량이나 속도에 부담이 될 수 있으니 애초에 이런 문서를 작성해야 한다면 표 부분만 엑셀 파일로 따로 작성한 뒤 파일을 연결하는 방식으로 사용하는 것도 고려해보는 것이 좋다.