윈도우11 설치 가능 여부 사양 확인 방법
이번에 나오는 윈도우11은 컴퓨터의 기본적인 요구사항이 높지는 않지만 TPM 2.0이라는 기능을 지원해야 한다는 조건을 들고 나왔다.
이 때문에 윈도우11로 업그레이드를 하려는 사용자들은 내 컴퓨터가 윈도우11의 업그레이드 요구사항에 부합되는지를 확인해보는 사용자들이 많은데 현재 사용하는 컴퓨터에 윈도우11이 설치 가능한지 확인하는 방법은 MS에서 제공하는 PC 상태 검사 프로그램을 이용하면 생각보다 쉽게 확인이 가능하다.
윈도우11 설치 가능 여부 확인하기
1. 확인 프로그램 다운로드.
우선 아래의 사이트에서 확인 앱을 다운로드하도록 하자.
MS 공식 홈페이지(지금은 앱이 내려가 있다.)
2. PC 상태 검사 설치.
파일을 다운로드했다면 실행하여 설치를 진행하고 실행하도록 하자.
(동의하고 진행하면 바로 설치가 된다.)
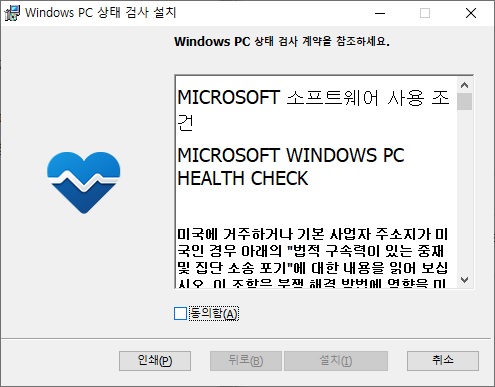
3. 설치 가능 여부 확인.
프로그램 창을 보면 Windows 11 소개 부분에 [지금 확인] 버튼이 보인다.
해당 버튼을 클릭하면 현재 컴퓨터에 윈도우11을 설치할 수 있는지 여부를 확인할 수 있다.
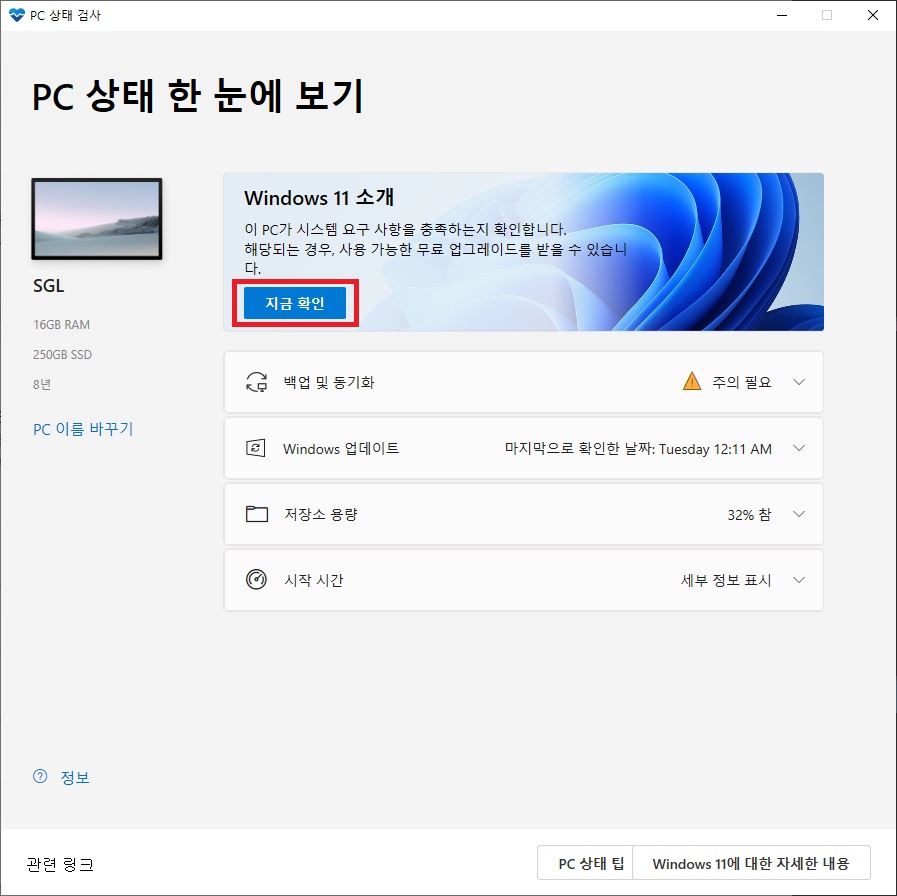
설치가 불가능하다고 나온다면?
윈도우11의 기본적인 요구 사양은 높지 않기 때문에 설치가 불가능하다고 나온다면 대부분은 TPM 2.0 기능의 유무와 UEFI와 관련된 문제일 것이다.
1. TPM 2.0 기능 확인.
우선 가장 중요한 TPM 2.0의 경우 인텔은 8세대 CPU, AMD는 2세대 라이젠 이상의 CPU에서 지원이 가능하다고 한다.
(스카이레이크도 가능하다고 한다.)
때문에 그 전 세대의 CPU를 사용하고 있다면 해당 기능은 없을 확률이 높으며 그 이상 세대의 CPU를 사용하더라도 기능이 비활성화되어있는 경우가 있다.
기능이 없다면 나중에는 어떻게 될지 모르겠지만 일단 지금은 깔끔하게 포기하는 것이 좋다.
기능이 있지만 비활성화 되어있다면 바이오스에서 기능을 활성화 해주면 되는데 현재 사용중인 컴퓨터에서 TPM을 활성화 하게 되면 블루 스크린이 발생하는 경우가 있다고 이 부분은 염두해두는 것이 좋다.
TMP 기능 활성화는 메인보드와 사용하는 CPU 종류에 따라서 방법의 차이가 있는데 TPM과 관련된 기능은 기본적으로 CPU와 관련된 설정이나 보안과 관련된 설정에서 찾을 수 있으며 인텔 계열은 PTT, TPM, intel platform trust technology 등을 찾아서 활성화하면 되며 AMD 계열은 AMD fTPM switch, fTPM 등의 메뉴를 찾아서 활성화하면 된다.
(예외로 MSI 계열의 메인보드 중에는 Security Device Support라는 기능을 활성화 하면 된다고 한다.)
2. UEFI 모드 확인.
TPM 2.0을 지원하는 컴퓨터라면 바이오스 모드도 대부분은 UEFI로 되어있을 것이다.
하지만 100% 그렇지는 않기 때문에 확인해보는 것이 좋은데 확인은 시작에서 시스템 정보를 검색하고 실행 한 뒤 BISO 모드 부분을 보면 확인이 가능하다.

만약 BIOS 모드가 UEFI가 아닌 레거시로 되어있다면 윈도우를 다시 설치하면서 UEFI 방식으로 변경하거나 명령어를 통해서 UEFI 방식으로 변경해야 한다.
그 외 내용
윈도우는 보통 초창기에 호환성 등의 문제가 발생하는 경우가 많고 윈도우10도 2025년까지는 업데이트를 지원한다고 하니 당장 지금 사용하는 컴퓨터가 윈도우11을 설치할 수 없다고 해도 너무 걱정하지 않아도 되지 않을까 한다.