그림판3D를 이용하며 배경을 투명하게 만드는 방법
사진을 보면 인물과 배경을 분리하거나 배경 자체를 투명하게 하여 저장하고 싶은 경우가 있다.
이런 경우 일반적으로 가장 정석적인 방법은 포토샵을 이용하는 것이지만 윈도우10의 그림판3D를 이용하면 생각보다 간단하게 인물이나 특정한 물건 등을 배경과 분리할 수 있으며 배경을 투명하게 하여 저장하는 것이 가능하다.
그림판3D 이미지 배경을 투명하게 만들기
1. 자동 선택 클릭.
우선 그림판3D에서 사진이나 이미지 파일을 열고 상단의 메뉴 중 [자동 선택]을 클릭하도록 하자.

2. 영역 선택 지정.
자동 선택을 클릭하면 전체 화면이 영역으로 지정된다.
그대로 진행해도 되지만 조금 더 정확하게 선택하기 위해서는 분리하려는 인물이나 물건에 맞게 크기를 조절해주는 것이 좋다.
영역 지정을 했다면 [다음]을 클릭하여 넘어가도록 하자.

3. 그림조각 다듬기.
이미지에서 분리되는 부분이 표시되면 확인해보도록 하자.
원하는 부분이 잘 선택되어있지 않다면 [추가]와 [제거]를 적절히 이용하여 분리 이미지를 잘 다듬으면 된다.
이상이 없다면 [완료]를 클릭하여 이미지를 분리하면 된다.
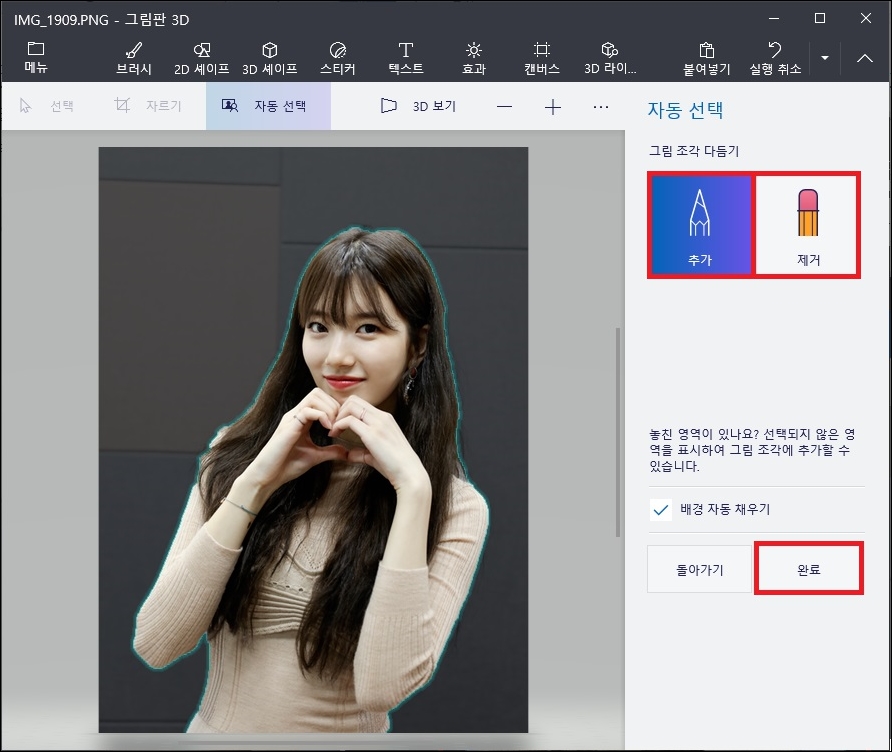
4. 배경 제거하기.
인물이나 물건등을 기존 이미지에서 분리했다면 이제 뒤의 배경을 제거하도록 하자.
배경 제거는 상단 메뉴에서 [캔버스]로 이동한 뒤 캔버스 표시를 [끔]으로 변경하면 된다.
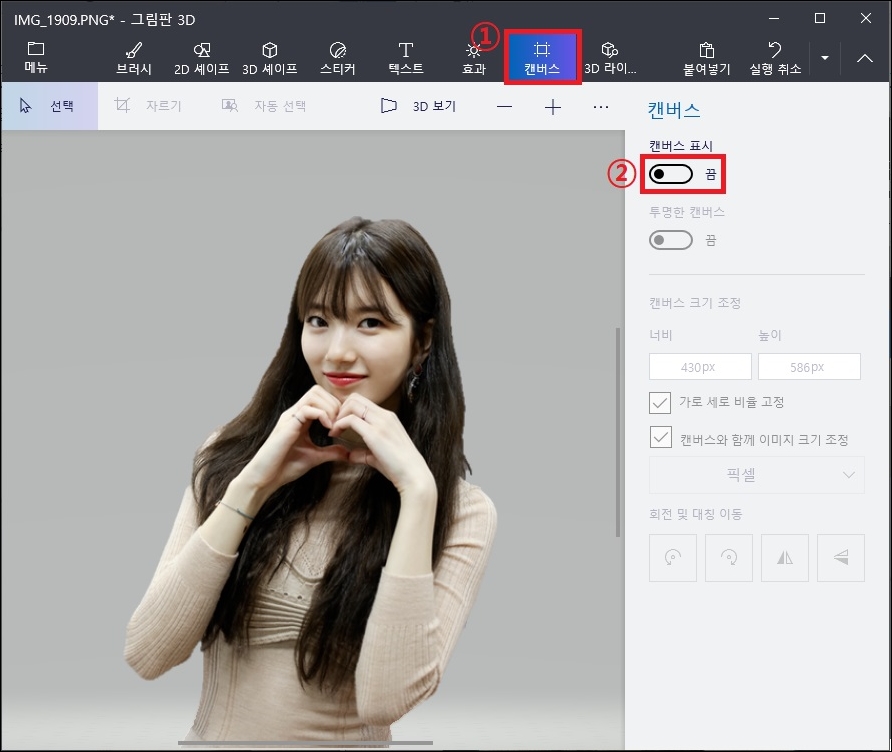
5. 투명한 배경으로 저장.
이미지를 분리하고 배경까지 제거했다면 이제 마지막으로 이미지를 저장하도록 하자.
우선 이미지의 저장을 위해 [메뉴 -> 다른 이름으로 저장 -> 이미지]를 선택.
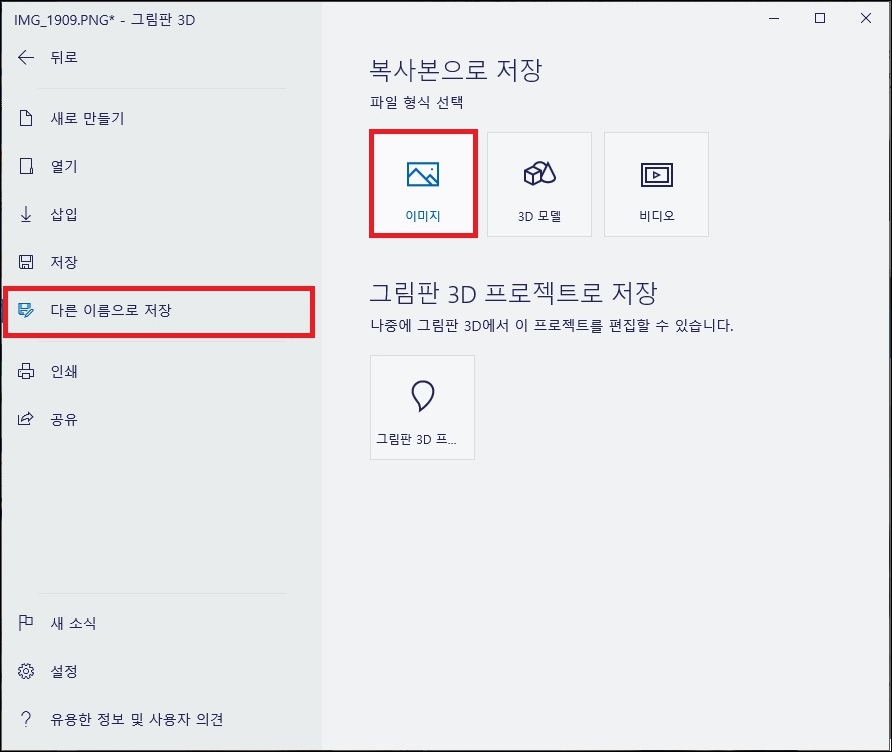
저장 이미지의 형식을 PNG로 선택하고 투명도 부분을 체크한 뒤 [저장] 버튼을 클릭하여 이미지를 저장하면 된다.
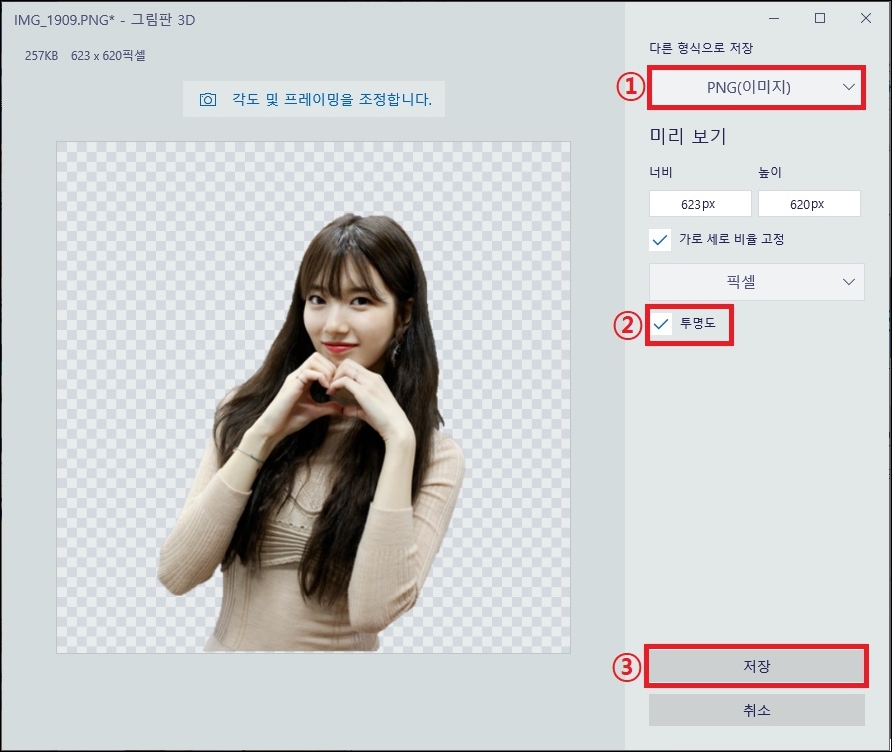
그 외 내용
- 투명한 배경의 이미지가 필요한 이유가 기존 이미지의 특정 인물이나 물건 등을 다른 이미지에 복사하여 사용하고자 하는 것이 목적이라면 3번까지 진행해서 이미지를 분리한 뒤 그대로 복사해서 사용하는 것이 편할 수 있다.
- 배경을 제거해도 이미지를 저장할때 PNG 형식에 투명도 부분을 체크하지 않았다면 배경은 하얀색으로 설정이 되기 때문에 이미지가 투명한 배경으로 저장이 되지 않았다면 해당 부분을 확인해보는 것이 좋다.