엑셀 제한된 보기 해제 관련 설정 방법
인터넷이나 메일로 첨부된 엑셀 파일을 다운로드 하여 열어보면 간혹 "파일을 제한된 보기에서 열 수 없습니다."라는 메시지가 나타나는 경우가 있다.
이는 보안과 관련된 문제가 발생하는 것을 방지하기 위한 기능으로 상단에 [편집 사용] 버튼을 클릭하면 엑셀 파일의 수정이 가능하지만 신뢰할 수 있는 엑셀 파일임에도 매번 메시지가 나타나는 것이 불편하다면 설정을 통해 제한된 보기와 관련된 기능 자체를 해제하거나 신뢰할 수 있는 위치를 추가하여 나타나지 않도록 할 수 있다.
(엑셀 버전에 따라 약간의 차이는 있을 수 있지만 방법 자체는 크게 다르지 않다.)
제한된 보기 사용 해제 설정
1. 엑셀 옵션 실행.
상단의 메뉴에서 파일로 이동한 뒤 옵션을 실행하도록 하자.
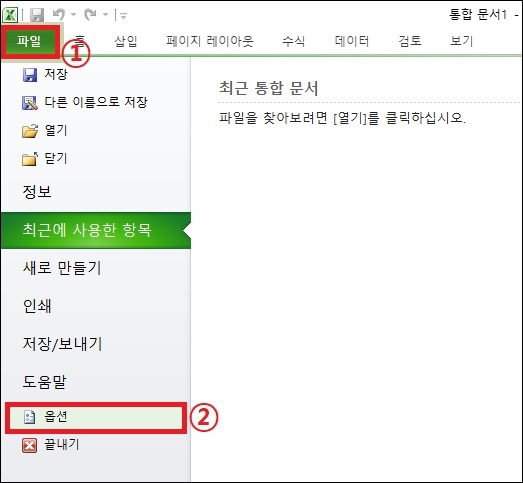
2. 보안센터 설정 실행.
옵션창이 나타나면 왼쪽의 보안 센터 탭으로 이동 한 뒤 오른쪽의 화면에서 [보안센터 설정] 버튼을 클릭하도록 하자.
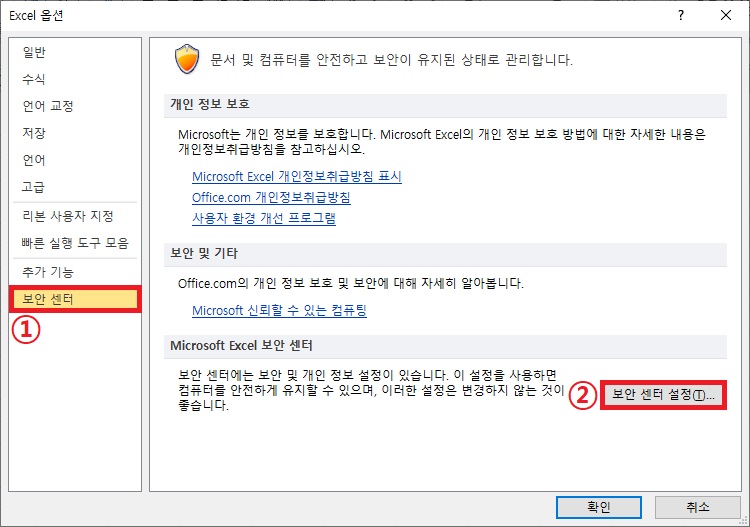
3. 제한된 보기 사용 해제.
보안 센터 메뉴를 보면 [제한된 보기] 메뉴를 찾을 수 있을 것이다.
여기서 인터넷, 안전하지 않은 위치, Outlook 첨부 파일에 대해 제한된 보기 사용 부분의 체크를 해제하면 파일을 열때 나타나는 제한된 보기를 해제할 수 있다.

신뢰할 수 있는 위치 설정
1. 보안센터 설정 실행.
제한된 보기 사용 해제 설정에서 나온 것과 같이 보안 센터 설정을 실행하도록 하자.
(엑셀 옵션 -> 보안 센터 -> 보안 센터 설정)
2. 새 위치 추가.
보안 센터의 메뉴 중 [신뢰할 수 있는 위치]로 이동 한 뒤 [새 위치 추가] 버튼을 클릭하도록 하자.
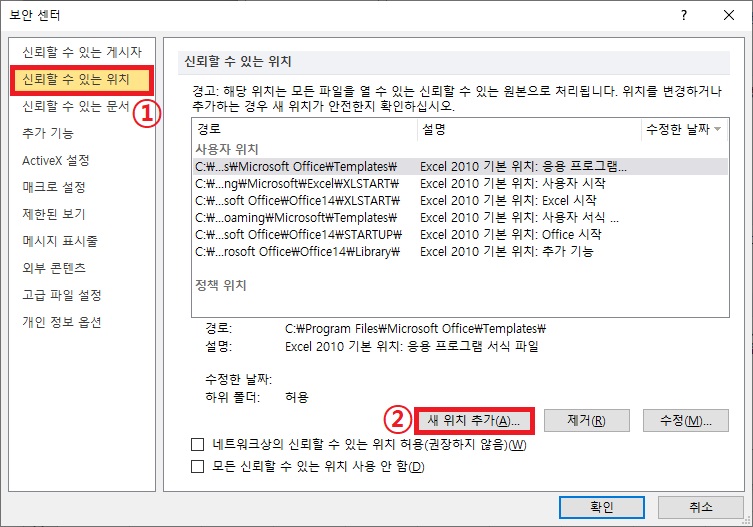
3. 신뢰할 수 있는 폴더 설정.
창이 나타나면 원하는 폴더를 지정하면 된다.
주로 엑셀 파일을 다운로드 하여 저장하는 폴더를 지정하는 것이 좋다.
지정한 폴더에 있는 엑셀 파일들은 제한된 보기와 관련된 메시지가 나타나지 않는다.
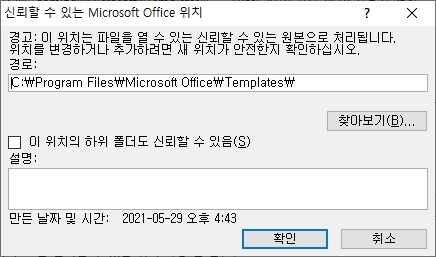
그 외 내용
엑셀의 제한된 보기 기능은 어쨌든 보안을 위한 기능이다.
때문에 무조건 기능을 해제하기 보다는 신뢰할 수 있는 위치 폴더를 추가 하여 정말 믿을 수 있는 파일만 폴더에 두고 사용하는 것이 좋으며 그 외에 파일이라면 조금 불편하더라도 그대로 사용하는 것을 추천한다.