프린트 스풀러 서비스가 계속 꺼지는 경우 해결 방법
윈도우에서 인쇄 시 스풀러와 관련된 오류는 대부분 프린트 스풀러 서비스를 다시 시작하는 것으로 해결이 가능하다.
하지만 간혹 서비스를 재시작했음에도 오류가 해결되지 않는 경우가 있는데 이런 경우에는 아래의 방법으로 프린트 스풀러 서비스를 점검해보는 것이 좋다.
일반적인 해결 방법
1. 클린 부팅 후 충돌 원인 찾기.
다른 프로그램이나 서비스의 충돌로 인하여 문제가 발생하는 경우가 있다.
이런 경우에는 일단 클린 부팅 후에 인쇄가 정상적으로 되는지 확인해보고 클린 부팅 후 인쇄가 잘 된다면 문제가 되는 프로그램을 찾아 삭제를 해야 한다.
(어떤 프로그램이 문제가 되는지 모르겠다면 최근에 설치한 프로그램 부터 삭제하면서 확인해봐야 한다.)
클린 부팅 방법을 모르겠다면 아래의 글을 참고하도록 하자.
2. 스풀러 서비스 중지 및 인쇄 문서 삭제.
서비스에서 프린트 스풀러 서비스를 종료.
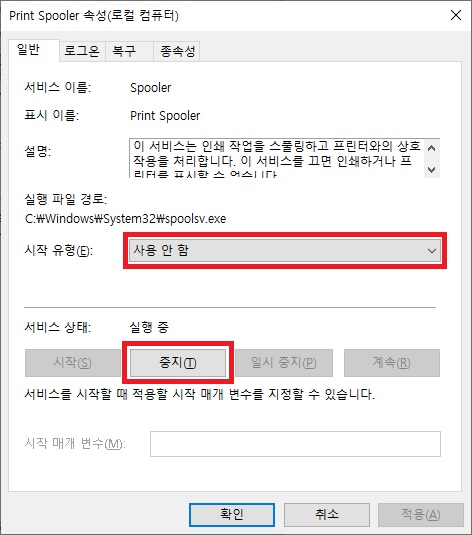
아래의 폴더 하위에 있는 파일을 모두 삭제 한 뒤 다시 서비스를 실 행 후 인쇄가 되는지 확인해보면 된다.
| %windir%\system32\spool\printers %windir%\system32\spool\drivers\w32x86 |
3. 프린터 드라이버 재설치.
사용하고 있는 프린터의 드라이버에 문제가 있는 경우에도 인쇄에 문제가 발생할 수 있다.
이런 경우에는 현재 드라이버를 삭제 후 다시 설치하는 것이 좋으며 삭제하는 김에 사용하지 않는 프린터 드라이버까지 같이 삭제해주면 좋다.
레지스트리 수정으로 관련 값 초기화
1. 레지스트리 백업.
위 방법들로 해결되지 않는 경우 레지스트리 값을 확인하고 수정 및 삭제하여 프린터와 관련된 값들을 초기화해야 한다.
단순히 수정만 하는 것이 아닌 삭제도 포함되기 때문에 또 다른 문제 발생을 방지하기 위해 해당 작업 전에 우선 백업을 하는 것이 좋다.
레지스트리 편집기를 실행한 뒤 아래의 경로에 이동 후 마우스 오른쪽 버튼으로 메뉴를 열고 [내보내기]를 클릭하여 레지스트리를 백업하도록 하자.
| 컴퓨터\HKEY_LOCAL_MACHINE\SYSTEM\CurrentControlSet\Control\Print |
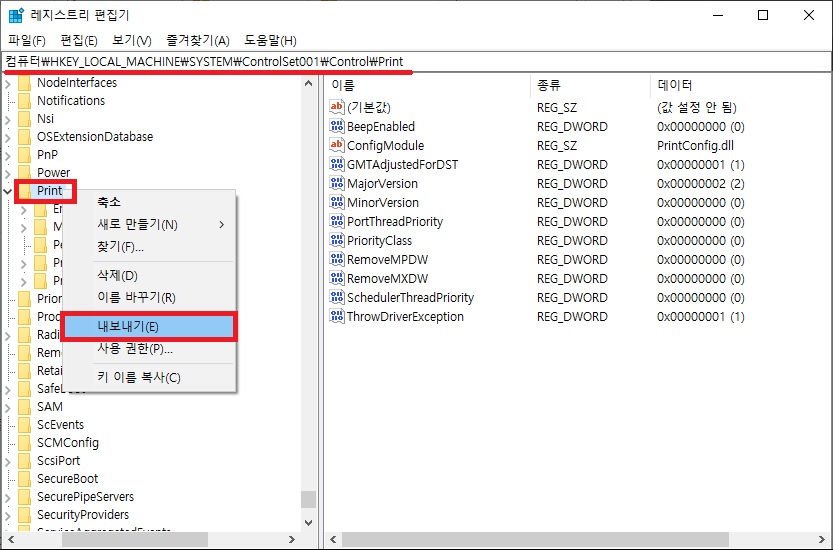
2. Driver 값 데이터 확인.
아래의 경로로 이동하여 Driver의 값 데이터가 localspl.dll로 되어있는지 확인하도록 하자.
값이 맞다면 다음으로 넘어가면 되며 아니라면 해당 값으로 수정해야 한다.
| 컴퓨터\HKEY_LOCAL_MACHINE\SYSTEM\CurrentControlSet\Control\Print\Monitors\Local Port |
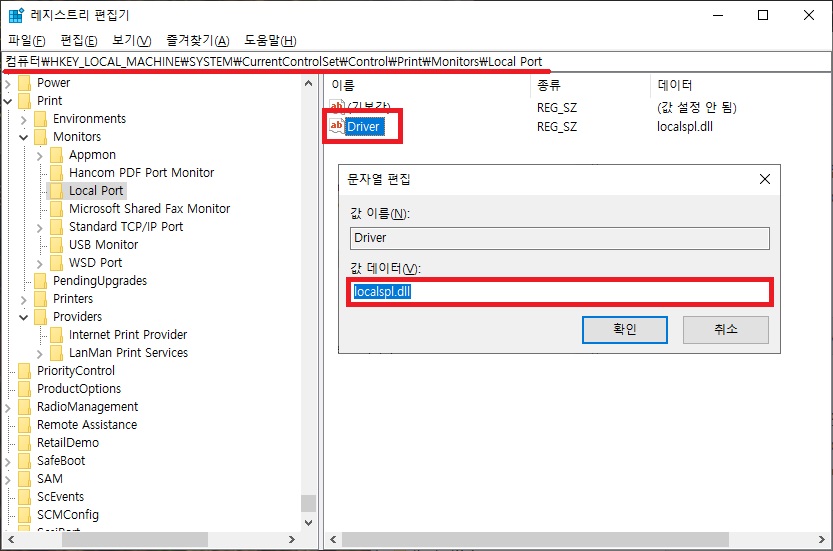
3. Providers 하위 폴더 확인.
아래의 경로로 이동하여 하위 폴더를 확인하도록 하자.
하위 폴더에 Internet Print Provider과 LanMan Print Services를 제외한 다른 폴더가 있다면 삭제하면 된다.
| 컴퓨터\HKEY_LOCAL_MACHINE\SYSTEM\CurrentControlSet\Control\Print\Providers\Internet Print Provider |
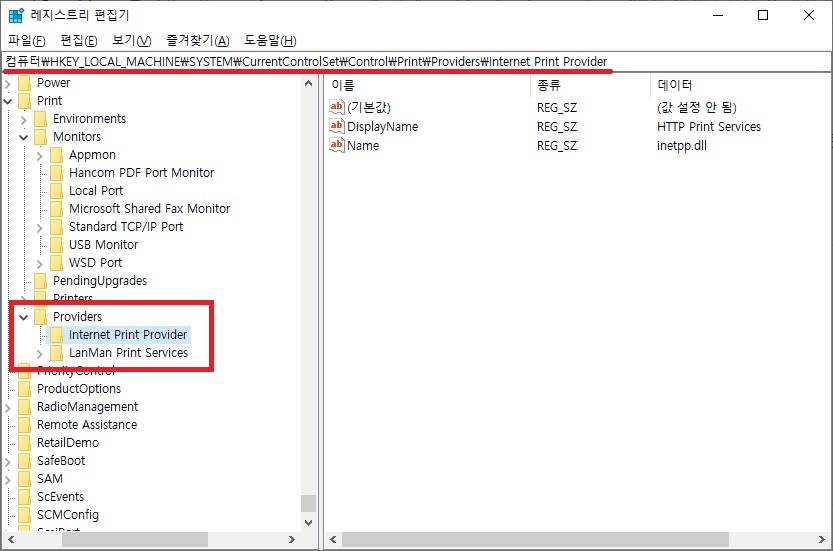
4. Monitors 폴더 확인.
아래의 경로에서 기본적인 포트 폴더 외에 다른 폴더가 있다면 삭제하도록 하자.
Local Port, Microsoft Shared Fax Monitor, Standard TCP/IP Port, USB Monitor, WSD Port 외에 다른 폴더가 있다면 삭제하면 된다.
| 컴퓨터\HKEY_LOCAL_MACHINE\SYSTEM\CurrentControlSet\Control\Print\Monitors |
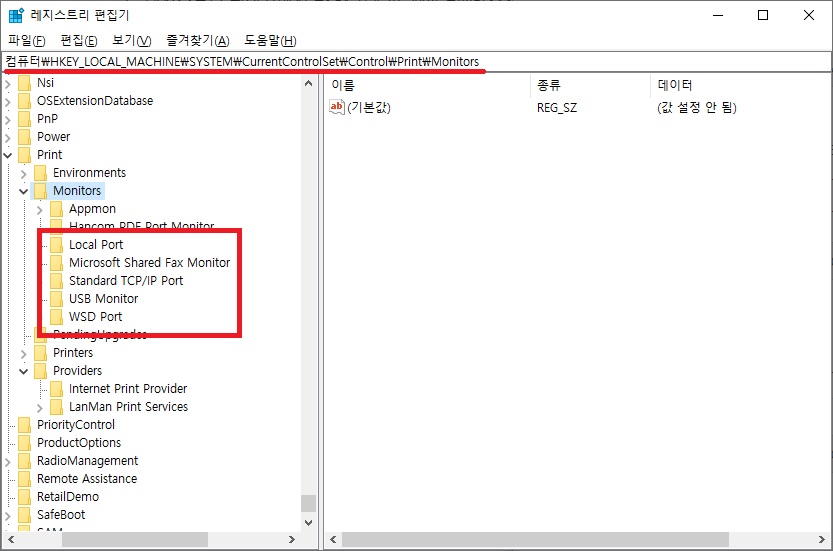
5. Version 폴더 삭제.
아래의 경로에 이동하여 Version으로 시작하는 폴더들을 삭제하도록 하자.
(폴더가 없다면 그냥 남어 가면 된다.)
| 컴퓨터\HKEY_LOCAL_MACHINE\SYSTEM\CurrentControlSet\Control\Print\Environments\Windows NT x86\Drivers 컴퓨터\HKEY_LOCAL_MACHINE\SYSTEM\CurrentControlSet\Control\Print\Environments\Windows x64\Drivers |
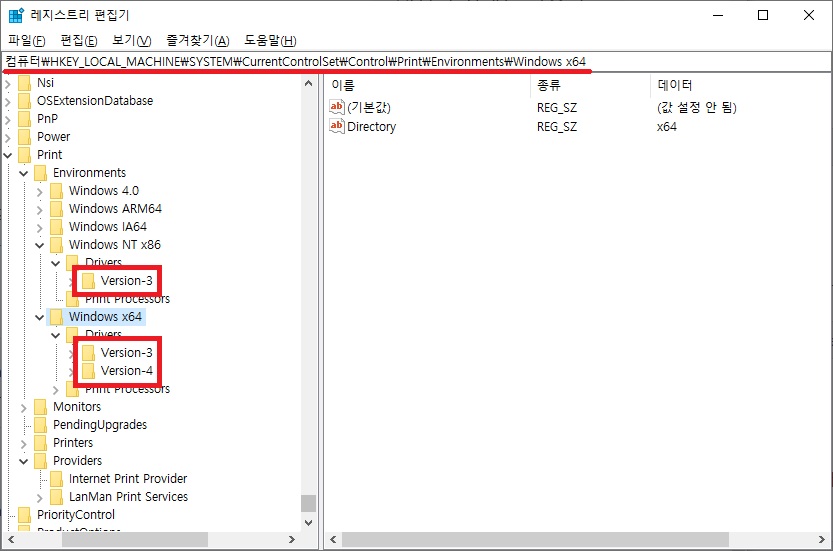
6. 프린터 폴더 삭제.
마지막으로 아래의 경로에 이동하여 하위에 있는 모든 폴더를 삭제하도록 하자.
| 컴퓨터\HKEY_LOCAL_MACHINE\SYSTEM\CurrentControlSet\Control\Print\Printers |

7. 재부팅 후 확인.
레지스트리 값과 폴더를 모두 확인했다면 이제 컴퓨터를 재부팅 후 프린터 드라이버 설치하고 인쇄가 되는지 확인해보면 된다.
그 외 내용
큰 문제가 없다면 일반적인 방법들로 해결이 가능하다.
하지만 이래저래 윈도우가 꼬였다면 레지스트리의 수정과 삭제를 통해 프린터와 관련된 값을 초기화하는 것이 문제 해결에 도움이 될 수 있을 것이다.