윈도우10 화상 키보드 오른쪽 숫자 키패드 사용 방법
화상 키보드는 마우스를 이용하여 키보드의 문자들을 입력할 수 있는 기능으로 키보드가 잘 눌리지 않거나 오작동하는 등의 고장이 발생한 경우 임시로 사용하면 좋다.
하지만 화상 키보드를 보면 오른쪽의 숫자 키패드가 보이지 않는데 보통 화상 키보드를 임시로 사용한다면 굳이 숫자 키패드의 사용까지는 필요하지는 않겠지만 상황에 따라 숫자 키패드의 사용까지 필요하다면 화상 키보드의 옵션을 통해 숫자 키패드를 활성화하면 사용이 가능해진다.
화상 키보드 숫자 키패드 사용 방법
1. 화상 키보드 실행.
우선 윈도우의 화상 키보드를 실행하도록 하자.
시작의 검색에서 '화상 키보드'를 검색하고 실행하면 되지만 키보드를 사용할 수 없는 상황이라면 [시작 -> Windows 접근성 -> 화상 키보드] 순으로 실행하면 된다.
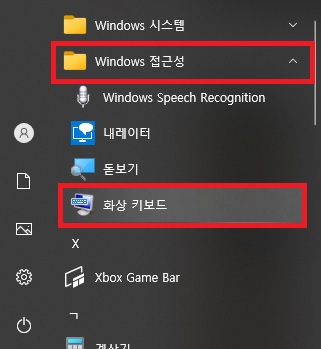
2. 키보드 옵션 열기.
화상 키보드가 나타나면 오른쪽 하단 부분에 옵션이 보인다.
이를 클릭하여 화상 키보드의 옵션을 열도록 하자.
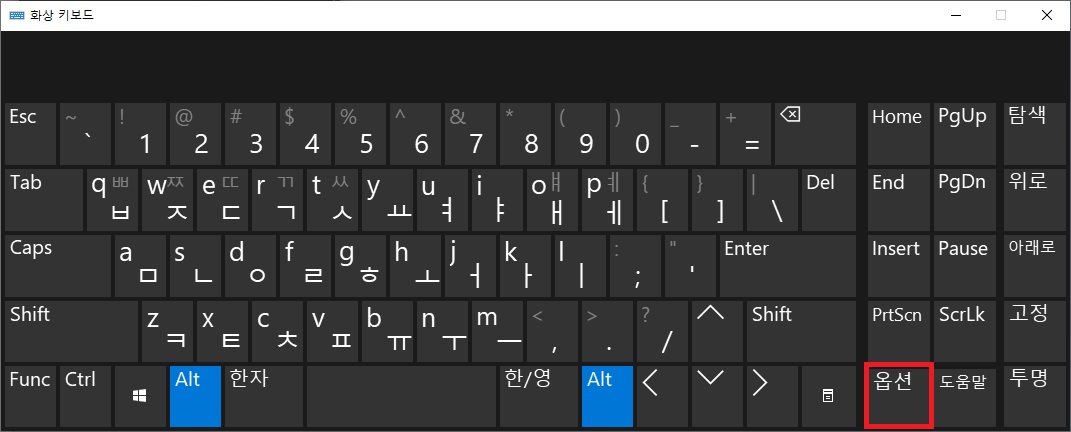
3. 숫자 키패드 켜기.
옵션의 상단을 보면 [숫자 키패드 켜기]가 보일 것이다.
해당 부분을 체크하고 확인 버튼을 클릭하여 변경한 옵션을 적용하도록 하자.
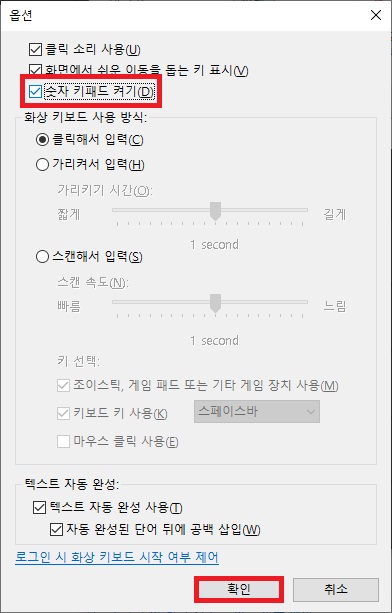
4. 숫자 키패드 확인.
옵션이 적용되면 화상 키보드에 숫자 키패드가 활성화된 것을 볼 수 있을 것이다.
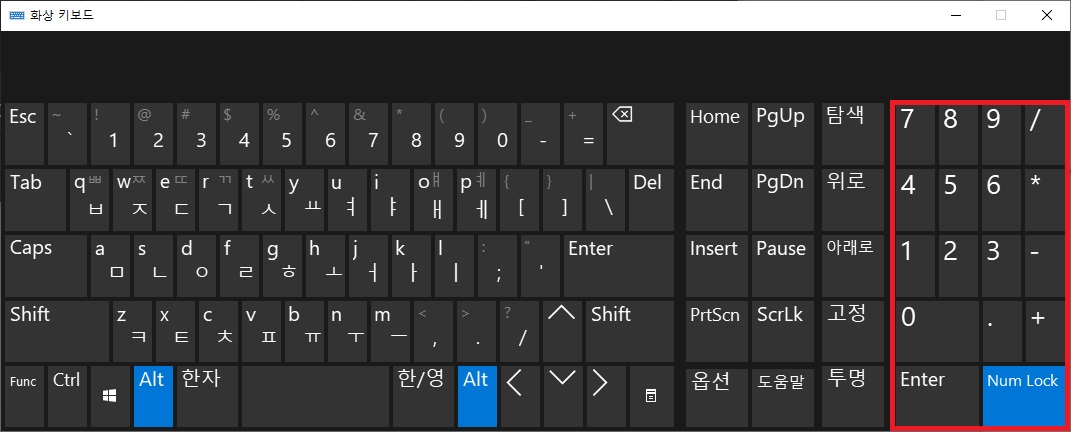
그 외
화상 키보드에서 숫자 키패드를 활성화하게 되면 보이지 않던 Num Lock 키까지 같이 나타나게 된다.
이를 이용하면 터치 키보드에 없는 Num Lock을 사용할 수 있기 때문에 윈도우 태블릿 PC에서 터치 키보드를 사용하는 경우에도 알아두면 도움이 될 것이다.
(터치 키보드에는 Num Lock 키가 없다.)