윈도우10 키보드로 마우스를 조작 제어하는 방법
마우스는 오래 사용하다 보면 언젠가는 고장 나기 마련인데 일반 마우스는 소모성 부품이기 때문에 고장 나면 바로 교체해주면 된다.
하지만 마우스를 교체할 시간없이 급하게 컴퓨터를 사용해야 하는 상황이 발생한다면 마우스 없이 키보드 만으로 컴퓨터를 사용해야 하는데 마우스의 조작 없이 컴퓨터를 사용하는 것은 꽤나 힘들기 때문에 이런 경우가 발생했다면 키보드로 마우스를 제어할 수 있는 기능을 활성화하여 사용하는 것이 좋다.
윈도우10 키보드로 마우스를 조작 제어하는 방법
1. 접근성 마우스 설정 실행.
윈도우10에는 키보드로 마우스를 제어할 수 있는 기능이 있다.
기능을 활성화 하여 사용하는 것은 쉽지만 마우스가 고장 난 상황이라면 기능을 활성화하는데 의외로 애를 먹을 수 있는데 아래의 방법으로 활성화를 해보도록 하자.
위선 키보드의 [윈도우 키]를 누르면 시작 메뉴가 나타날 것이다.
이 상태에서 '접근성 마우스 설정'을 입력하면 검색이 되는데 [Enter]를 눌러 실행하도록 하자.
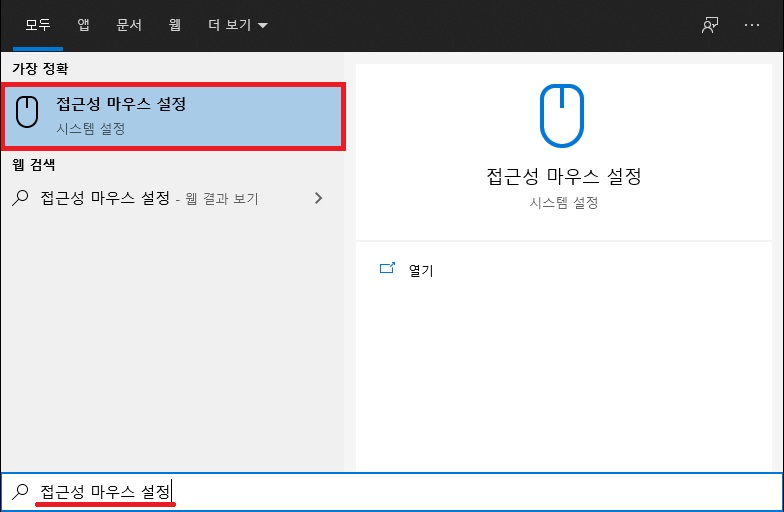
2. 키보드로 마우스 제어 활성화.
접근성 마우스 창이 나타나면 키보드의 [Space]를 누르도록 하자.
기능이 활성화 되면서 마우스 조작을 키보드로 제어할 수 있게 된다.
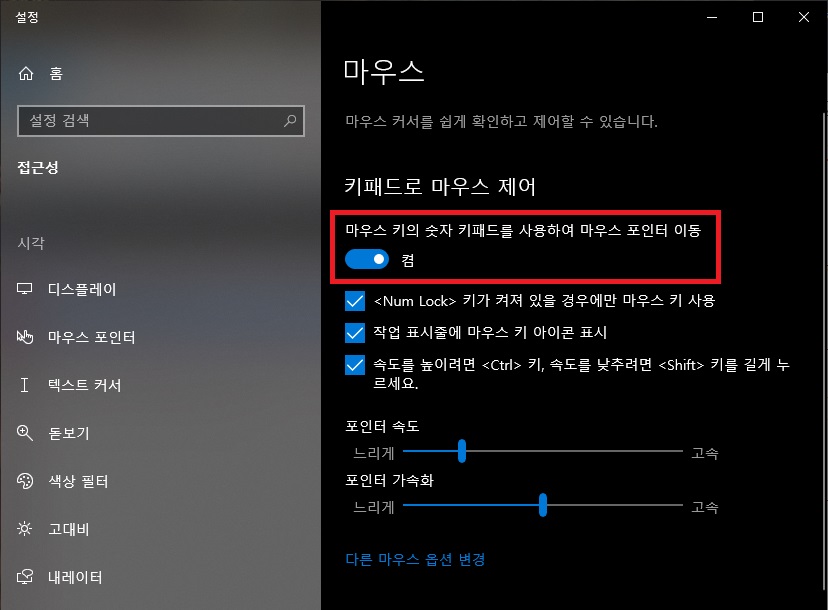
3. 키보드로 마우스 이동 방법.
마우스 커서의 조작은 기본적으로 <Num Lock>가 켜져있는 경우에만 사용 가능하며 설명에도 나와 있듯이 키보드의 오른쪽 숫자 키패드로 조작이 가능하다.
숫자 키패드 [1, 2, 3, 4, 6, 7, 8, 9]은 마우스 커서의 이동을 할 수 있다.
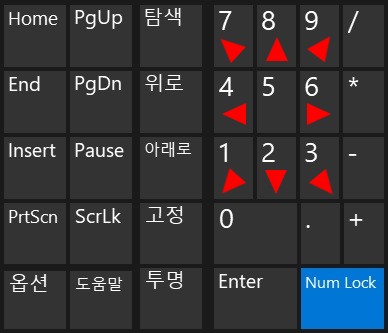
숫자 키패드 [5]는 기본적으로 마우스 왼쪽 클릭이지만 숫자패드에 있는 [*] 혹은 [-]을 누르면 것으로 오른쪽 클릭 기능으로 전환할 수 있으며 [/]를 누르면 다시 왼쪽 클릭으로 전환된다.
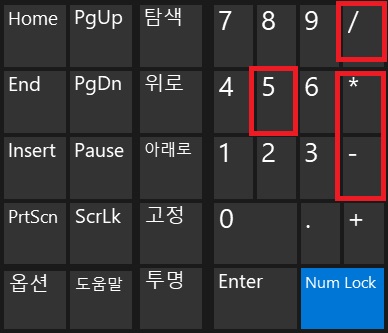
그 외
- 키보드를 이용하여 마우스 커서를 이용하는게 너무 느린 거 같다면 [Ctrl]과 [Shift]를 이용하여 속도를 변환하는 옵션을 활성화하는 것도 좋으며, 그 아래의 메뉴에서 포인터 속도와 가속화 부분의 설정을 변경하는 것도 좋다.
- 키보드를 이용하여 기능을 활성화 할때 원하는 메뉴에 선택 박스가 없다면 키보드의 방향키와 [Tab], [Shift + Tab]를 눌러 선택 박스를 이동하면 된다.
- 윈도우에서 기본적으로 제공하는 기능 외에도 별도로 키보드로 마우스를 제어할 수 있는 유틸리티 프로그램이 있으니 필요하다면 찾아보는 것도 좋다.
보통 이런 종류의 프로그램들은 숫자 키패드 외에 다른 키를 마우스 이동키로 설정할 수 있으며, 단순한 기능 외에도 오토 클릭 같은 유용하고 다양한 기능을 가지고 있는 경우가 많기 때문에 상황에 따라서 매우 유용할 수 있다.