윈도우10 빠른 지원으로 원격 접속하는 방법
윈도우10에는 빠른 지원이라는 기능이 있다.
해당 기능은 윈도우10을 사용하고 있는 컴퓨터 간의 원격 접속을 할 수 있는 기능으로 원격 접속하면 팀뷰어라는 좋은 프로그램이 있긴 하지만 무료로 사용이 가능하며 접속도 쉽기 때문에 윈도우10 사용자 간에는 팀뷰어를 대체하여 사용하기에도 나쁘지 않다.
윈도우10 빠른 지원으로 원격 접속하는 방법
1. 빠른 지원 실행.
시작의 검색에서 [빠른 지원]을 검색하고 실행하면 된다.
([시작 -> Windows 보조 프로그램]에서 실행해도 된다.)
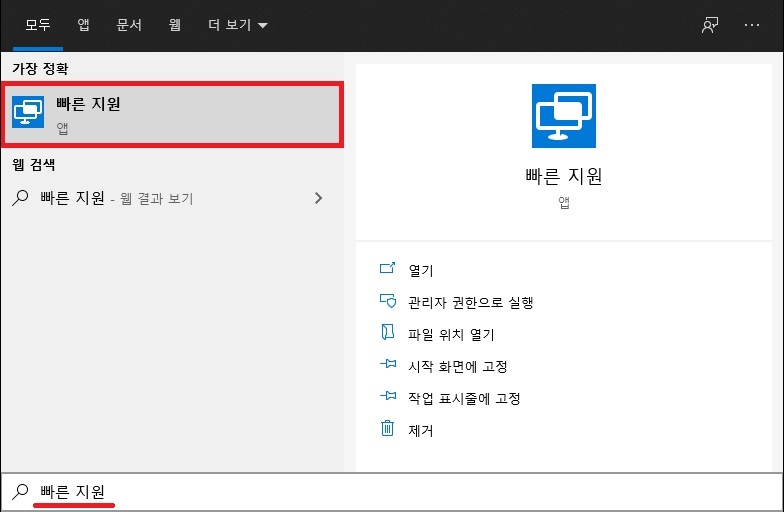
2. 빠른 지원 접속.
빠른 지원을 실행하면 [지원받기]와 [지원하기]라는 메뉴를 볼 수 있다.
- 지원 받기
우선 지원받기는 다른 컴퓨터가 내 컴퓨터로 원격 접속을 허용하는 형태라고 보면 된다.
주로 장애가 발생한 컴퓨터가 장애 해결을 위해 다른 컴퓨터에게 원격 접속을 허용하는 것이라고 보면 되는데 접속 허용은 원격 접속을 원하는 컴퓨터의 도우미 코드를 입력하고 화면 공유를 통해 원격 접속을 허용해주면 된다.
지원해주는 컴퓨터에서 공유해준 보안 코드를 도우미 코드에 입력하고 화면 공유 버튼을 클릭하도록 하자.
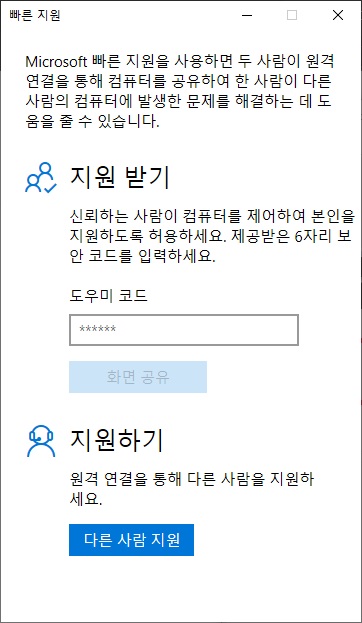
공유를 해주고 잠시 기다리면 상대방이 원격 접속의 권한(모든 권한, 화면만 공유)에 대한 허용을 요구한다.
요구하는 권한을 확인하고 허용 버튼을 눌러주면 원격 접속이 실행된다.
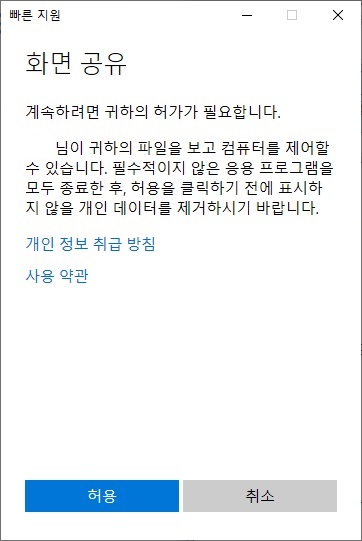
- 지원 하기
지원하기는 반대로 내 컴퓨터가 다른 컴퓨터로 원격 접속을 하는 현태라고 보면 된다.
주로 장애를 처리해주는 컴퓨터가 장애가 발생한 컴퓨터의 장애를 해결하기 위해 원격 접속을 하는 것이라고 보면 되며 다른 사람을 지원하기 위해서는 MS 계정으로 로그인한 뒤 도우미 코드를 상대방에게 전송해야 한다.
다른 사람 지원 버튼을 클릭한 뒤 MS 계정에 로그인하도록 하자.
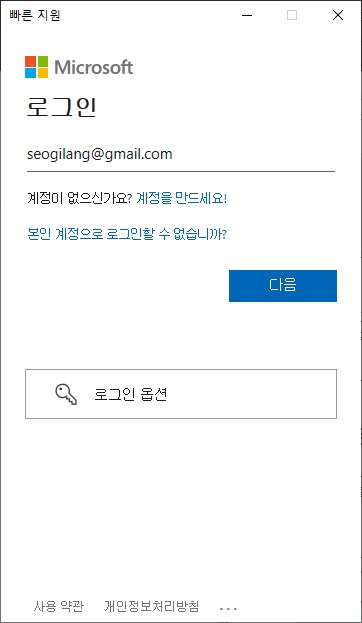
로그인을 하면 보안 코드 공유 화면이 나타난다.
해당 코드를 지원받는 컴퓨터에게 전달하도록 하자.

상대방이 보안 코드를 입력하면 접속 권한 설정 화면이 나타난다.
필요한 권한을 선택하고 계속 버튼을 클릭한 뒤 잠시 기다리면 상대방의 허용 후 원격 접속이 실행된다.
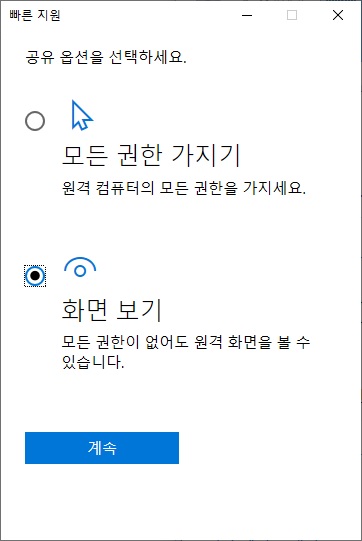
3. 원격 접속.
원격 접속은 크게 특별한 기능 없이 심플하게 구성되어 있다.
상대방에게 필요한 메시지가 있다면 상단의 메뉴를 통해서 메시지를 주고받을 수 있으며 필요하다면 화면 공유를 일시 중지도 가능하다.

그 외
윈도우10의 빠른 지원을 팀 뷰어와 비교해보면 기능은 상당히 심플하기 때문에 상황에 따라서는 팀뷰어의 사용이 필요할 수도 있다.
하지만 빠른 지원은 별도의 프로그램의 설치나 다운로드 과정이 필요 없으며 무엇보다 윈도우10을 사용 컴퓨터간에는 아무 제약 없이 무료로 사용이 가능하기 때문에 상황에 따라서는 상당히 좋은 원격 접속 기능이 되지 않을까 한다.