구글 문서 글꼴(폰트) 추가하여 사용하는 방법
구글 문서의 글꼴(폰트)을 보면 생각보다 종류가 적은 것을 볼 수 있다.
하지만 이는 수많은 글꼴이 숨겨져서 보이지 않는 것일 뿐 글꼴 더 보기를 하게 되면 다양한 글꼴을 찾을 수 있으며 원하는 글꼴이 없다면 확장 기능을 통해 글꼴을 추가하여 사용하는 것도 가능한데 방법 자체는 아주 간단하기 때문에 구글 문서로 문서를 작성하는 경우 원하는 글꼴이 없다면 아래의 방법으로 글꼴을 찾아보거나 추가해보는 것은 어떨까 한다.
구글 문서 글꼴(폰트) 추가하여 사용하는 방법
1. 글꼴 더 보기.
구글 문서에서 글꼴 부분을 클릭하면 기본적으로 제공하는 글꼴 외에 [글꼴 더 보기]라는 메뉴가 보인다.
해당 메뉴는 숨겨져 있는 수많은 글꼴을 추가해서 사용할 수 있게 해주는 메뉴로 원하는 글꼴을 추가하고 싶다면 이를 클릭하여 추가하면 된다.
우선 글꼴 메뉴에서 [글꼴 더 보기]를 클릭하도록 하자.
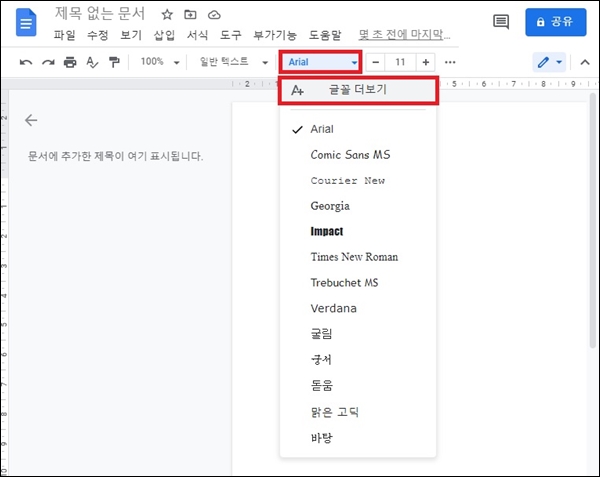
2. 글꼴 추가.
글꼴 창이 나타나면 이제 원하는 글꼴을 찾아서 추가해야 한다.
기본은 모든 글꼴이 보이도록 되어있기 때문에 원하는 글꼴은 찾기가 힘들다.
때문에 글꼴의 언어가 영문인지 한글인지 일본어인지 등을 생각하고 필터를 해서 찾는 것이 좋으며 찾는 글꼴명을 알고 있다면 직접 입력하여 검색해도 된다.
다만 글꼴명은 기본적으로 영어로 되어있기 때문에 검색할때에도 영문으로 검색해야 한다.
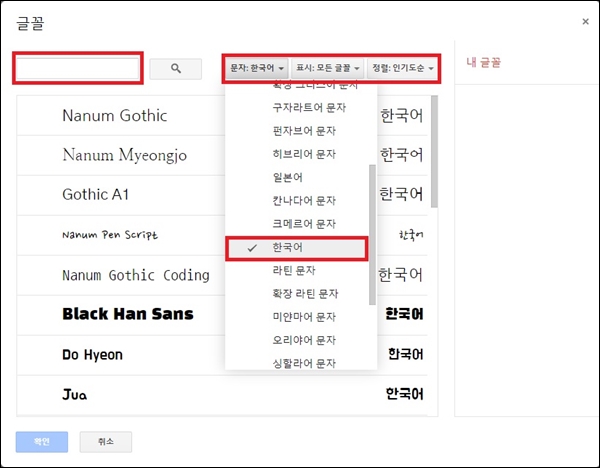
원하는 글꼴을 찾았다면 이를 클릭하여 선택한 뒤 오른쪽의 내 글꼴에 선택한 글꼴이 추가되면 확인 버튼을 클릭하면 된다.
글꼴이 추가되면 기본 글꼴메뉴에서 추가된 글꼴을 사용할 수 있게 된다.
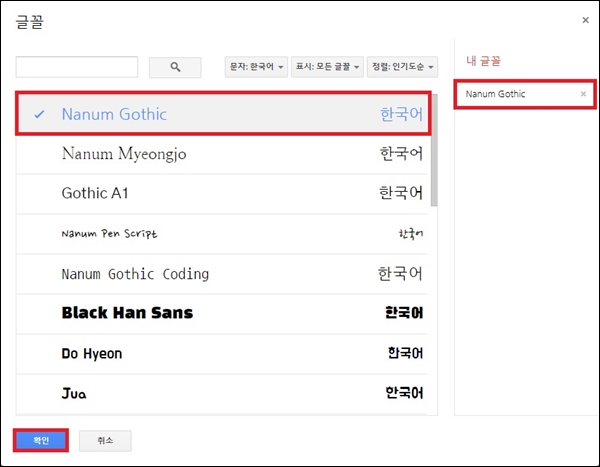
부가기능으로 글꼴 추가
1. 부가기능 메뉴 실행.
구글에서 제공해주는 글꼴이 부족하다면 부가기능을 설치하여 글꼴을 추가하는 방법도 있다.
우선 구글 문서 상단 메뉴에서 [부가 기능 -> 부가기능 설치하기]를 클릭하도록 하자.
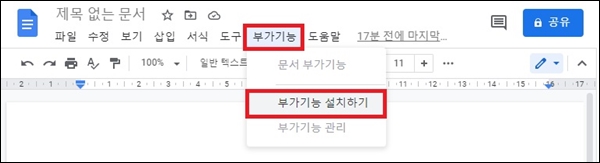
2. 글꼴 관련 기능 설치.
구글 문서에서 사용 가능한 다양한 부가기능이 나타난다.
여기서는 글꼴을 추가해주는 부가기능을 찾아서 설치를 해야 하는데 Extensis Fonts라는 부가기능을 찾아 설치하는 것이 무난하다.
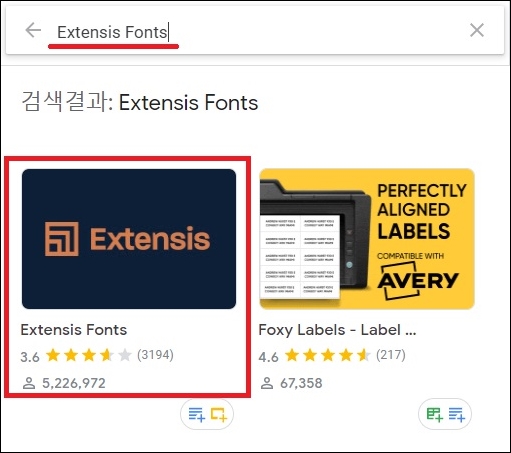
부가기능의 설치는 계정 선택, 권한 부여만 하면 간단하게 설치가 가능하다.
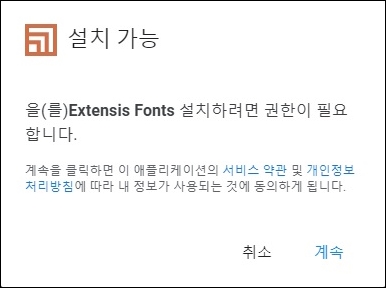
3. 부가기능으로 글꼴 변경.
설치한 Extensis Fonts는 상단 메뉴의 [부가기능 -> Extensis Fonts]를 클릭하여 사용이 가능하다.
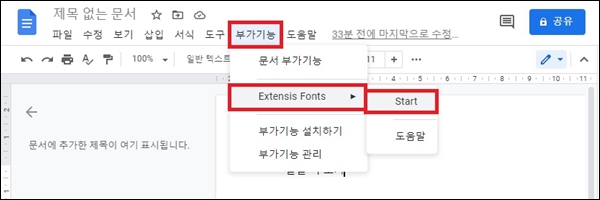
글꼴 목록이 나타나면 원하는 글꼴을 찾아서 선택하면 된다.
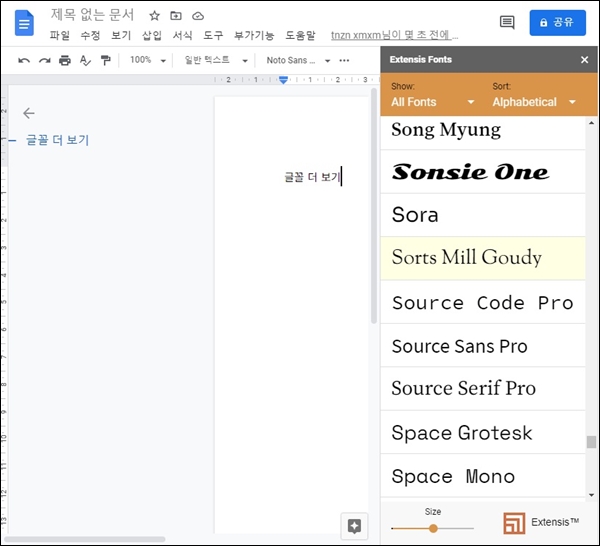
참고로 Extensis Fonts의 글꼴의 종류는 구글 문서보다 많이 있지만 검색이나 필터 기능이 어딘가 부족하기 때문에 글꼴을 찾을 때는 아래의 구글 폰트 사이트에서 먼저 원하는 글꼴을 찾아보는 것이 도움이 될 수 있다.
그 외
구글 문서의 글꼴은 내가 직접 원하는 글꼴을 추가할 수 없다.
하지만 기본적으로 다양한 글꼴을 제공하며 부가기능까지 사용한다면 무난하게 쓸만한 글꼴들은 쉽게 찾을 수 있기 때문에 원하는 글꼴이 없다면 글꼴 추가와 부가기능을 이용해보는 것은 어떨까 한다.