엣지 웹화면 스크롤 캡처 찍는 방법
기본적인 인터넷 화면 캡처는 프린트 스크린 키를 이용하면 된다.
하지만 인터넷 화면의 내용이 스크롤로 넘겨야 할 정도로 많다면 단순히 프린트 스크린으로 스샷을 캡처하기에는 귀찮기도 하고 편집이 필요할 수도 있는데 이 때문에 스크롤 단위로 스샷을 찍어야 하는 경우에는 별도의 프로그램을 사용하는 경우도 많다.
엣지 웹 화면 스크롤 캡처 찍는 방법
1. 엣지 웹 캡처 실행.
크롬의 경우 스크롤 화면을 캡처하기 위해서는 확장 프로그램을 이용하거나 개발자 도구의 힘을 빌려야 한다.
하지만 엣지에는 스크롤 화면을 캡처하는 기능을 제공하고 있기 때문에 간단하게 캡처가 가능하다.
우선 엣지 오른쪽 상단의 ...을 클릭하여 메뉴를 열고 웹 캡처[Ctrl + Shift + S]를 실행하도록 하자.
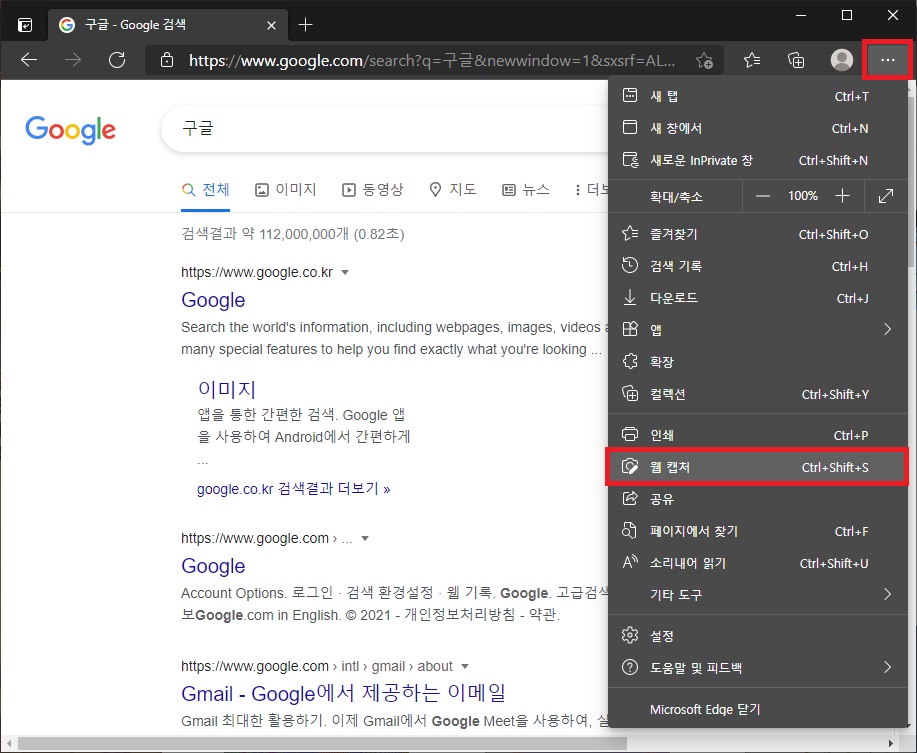
2. 전체 페이지 선택.
웹 캡처를 클릭하면 화면 상단에 메뉴가 나타난다.
무료 선택은 현재 보이는 화면 중에 사용자가 원하는 부분을 선택해서 캡처하는 것이고, 전체 페이지는 현재 인터넷 페이지 전체를 캡처하는 것이다.
스크롤 캡처를 원한다면 당연히 [전체 페이지]를 클릭하면 된다.
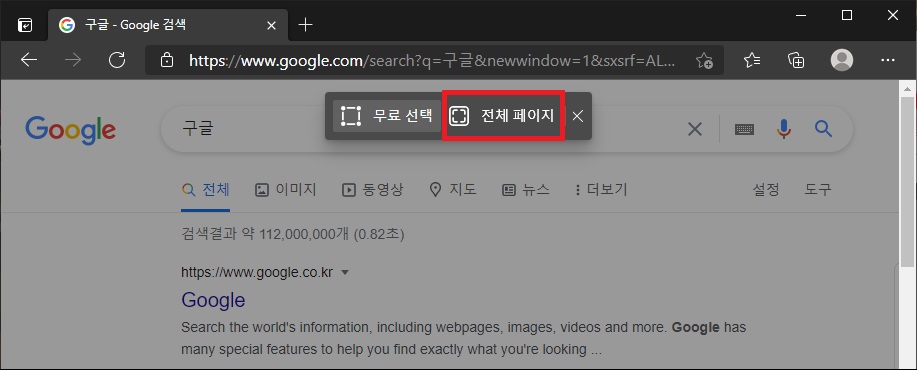
3. 캡처 내용 저장.
전체 페이지를 클릭하면 캡처되는 내용을 보여주는데 스크롤을 내리면서 캡처되는 전체 내용을 확인할 수 있으며 추가로 마우스로 선을 그리거나 지우는 등의 간단한 편집도 가능하다.
캡처되는 내용을 확인했다면 ㅁ 모양을 클릭하여 클립보드에 복사하거나 디스켓 모양을 클릭하여 그림파일로 저장하면 된다.

그 외
- 스크롤 캡처 방법은 이 외에도 캡처 관련 프로그램을 이용하는 방법도 있다.
캡처 관련 프로그램은 엣지 외에 다른 프로그램의 화면도 캡처가 가능하기 때문에 엣지의 인터넷 화면 외에 스크롤 캡처가 필요한 경우가 있다면 프로그램을 사용하는 것이 좋다.
- 인터넷 화면을 인쇄하고 인쇄 장치를 pdf나 jpg로 출력되도록 한다면 스크롤 캡처와 같은 효과로 파일 저장이 가능하다.
이는 엣지나 크롬 등 웹 브라우저를 가리지 않고 모든 웹 브라우저에서 공통적으로 사용한 방법이기 때문에 다른 웹 브라우저를 사용하면서 급하게 스크롤 캡처가 필요한 경우 사용하면 좋은 방법이니 알아두면 도움이 되지 않을까 한다.